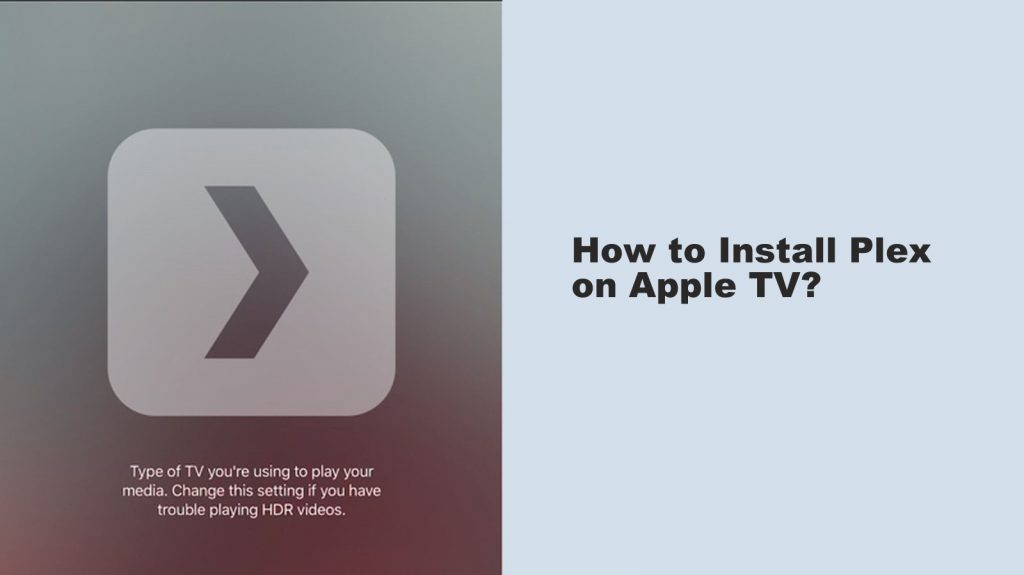Plex is one of the must-have streaming apps in every streaming device. The standout thing about Plex is that you can upload your favorite media files in the Plex Server app and access them any of the devices with the Plex Media Player app. Having Plex is like having your world of Netflix. You can add and delete content anytime you want. Install the Plex app on Apple TV and access these advanced features on your device.
Plex application is only available for 4th Gen Apple TV. For 3rd Gen, you need to do work around things to install the app. Let’s see how to install the Plex app on individual Apple TVs.
How to Install Plex on Apple TV 4th Gen?
(1) Open the App Store on your Apple TV 4th Gen.

(2) Search for the Plex app.

(3) Click the Install button on the next screen.

(4) After the installation, click the Open button to open the Plex app.
Procedure to Active Plex on Apple TV 4th Gen
(1) When you open the Plex app on your 4th Gen Apple TV, it will display a four-digit activation code.

(2) Take your smartphone or PC and go to the Plex Activation website.
(3) You will get a confirmation notification on both Apple TV and your smartphone (or PC).
(4) After the activation, you will see all the Plex Media Servers linked to your Plex account. Choose the server to access its contents.

(5) Now, you will get all the saved contents from that server. Watch or listen to the media files stored in the server.
Procedure to Install Plex on Apple TV 3rd Gen
Now, this is the trickiest part. As you can’t install the Plex app on Apple TV 3rd Gen. the process requires configuring your hosting device, your network settings, and some changes in your Apple TV. Let’s dive into it.
Required Things
- A PC with Python 2.7 (Python 3 won\t work).
- Latest Plex Media Server on the hosting device.
Install PlexConnect on your PC
(1) Install the PlexConnect application from the GitHub.
(2) Extract the zip file and move the PlexConnect folder to Local Disk C –> Program Files or Program Files (x86). For Mac, move it to the Applications folder.
Install SSL Certificate on Mac
(1) Open the Terminal window and execute the following code.
openssl req -new -nodes -newkey rsa:2048 -out ~/Desktop/trailers.pem -keyout ~/Desktop/trailers.key -x509 -days 7300 -subj “/C=US/CN=trailers.apple.com”
(2) This will create trailers.key and trailers.pem. Then, execute the below code.
openssl x509 -in ~/Desktop/trailers.pem -outform der -out ~/Desktop/trailers.cer && cat ~/Desktop/trailers.key >> ~/Desktop/trailers.pem
(3) This code will install trailers.cer file. Now, install the iPhone Configuration Utility on your Mac.
(4) Open the iPhone Configuration Utility and turn on the Supervision feature.
(5) Now, click the Plus icon and create a profile. Use any name you want.

(6) After that, click the Certificate on the left pace and choose the Configure button.
(7) Choose the trailers.cer and click the Save button.

(8) By now, you will get the below screen.

(9) Now, connect your Apple TV and your Mac via USB cable. (Apple TV should be turned on).
(10) When the device is detected, click the Configuration Profiles and install the profile that you have created above.

(11) Now, run the PlexConnect application and execute the commamd,
port_ssl = 443
certfile = ./assets/certificates/trailers.pem
(12) After that, create a folder named Certificates in the Plex Connect folder and paste the trailers.pem.
(13) And that’s it, you have added the SSL Certificate.
Install SSL Certificate for Apple TV on Windows
(1) Install the OpenSSL application from the website.
(2) Then, open Command Prompt with admin privileges and execute the below command,
C:\OpenSSL-Win32\bin\openssl.exe req -new -nodes -newkey rsa:2048 -out C:\trailers.pem -keyout C:\trailers.key -x509 -days 7300 -subj “/C=US/CN=trailers.apple.com” -config C:\OpenSSL-Win32\bin\openssl.cfg
(3) Then, run the next command,
C:\OpenSSL-Win32\bin\openssl.exe x509 -in C:\trailers.pem -outform der -out C:\trailers.cer
(4) And the final command,
type C:\trailers.key >> C:\trailers.pem
(5) This will create three files namely, trailers.pem, trailers.key, and trailers.cer.
(6) Move the trailers.pem and trailers.cer into the Certificates folder inside the PlexConnect folder.
(7) Now, run PlexConnect and you will see a similar window like this.

(8) Note down the IP_Self: xx.xxx.xxx.xx.
(9) Now you have created the SSL certificate on your Windows PC.
Configure Apple TV DNS Settings
(1) On your Apple TV, go to Settings –> General –> Network –> WiFi or Ethernet.
(2) Chane the DNS Setting to Manual from Automatic.
(3) Enter the Plex Server IP address that you noted above.
Install the SSL Certificate on Apple TV
(1) Go to Settings –> General –> Send Data to Apple.
(2) Select No and simultaneously click the Play button on the Apple TV remote.
(3) Now, a dialog box will open. Enter the URL http://trailers.apple.com/trailers.cer.
That’s it. You have installed the Plex app on your Apple TV. Open the PlexConnect app and access the files stored on the Plex Media Server.
These are all the steps that are needed to install the Plex application your Apple TV 4th Gen and 3rd Gen. If you have any doubts, tell us in the comment section.