One of the best things about Apple is that the home apps are available for all the devices. It means that the Apple-made apps like Apple Music, Photos, Apple TV+ app are available for all the Apple devices like iPhones, iPads, Apple TV, Macbooks, and Mac PCs. In Apple Music, you can get to listen to millions of songs on your TV.
Apple Music is a subscription-based app costs $9.99 per month with a three-month free trial. You can also use the app for free, provided that you have offline music files stored on the device. Either way, you get to use the Music app on your Apple device.
How to Use Apple Music on Apple TV
(1) Open the Music app on your device.
(2) Select a song or any music file.
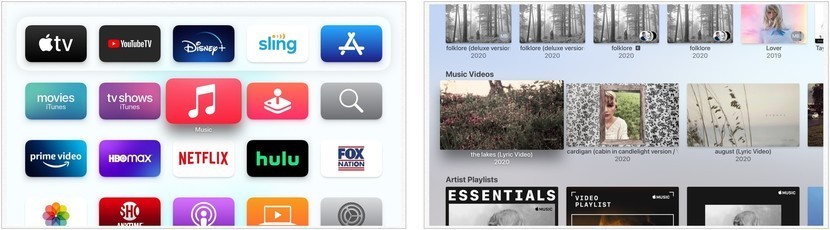
(3) Tap the Play\Pause button on the Apple TV remote to play the song.
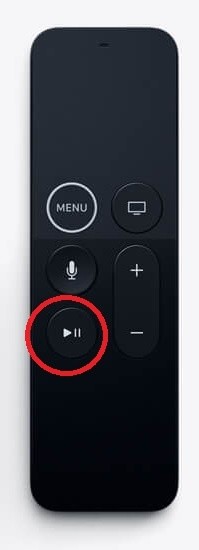
(4) Tap the Play/Pause button again to pause the song.
(5) Tap and hold the right navigation button to fast forward the song.
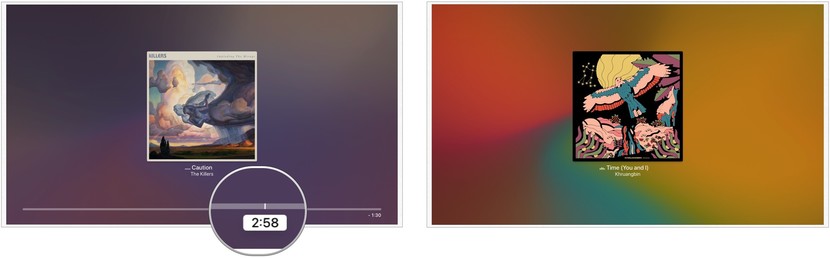
(6) Tap and hold the left navigation button to rewind a song.
(7) Press the right or left side of the trackpad to go forward or backward for 10 seconds.
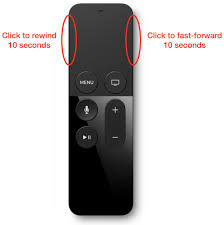
(8) Press the right navigation button to go to the next song. Double-press the left navigation button to go to the previous song.
(9) On the top, you will see navigation options like Browse, Videos, Radio, Library, and Now Playing.
(10) Browse allows you to choose a song from the entire music list.
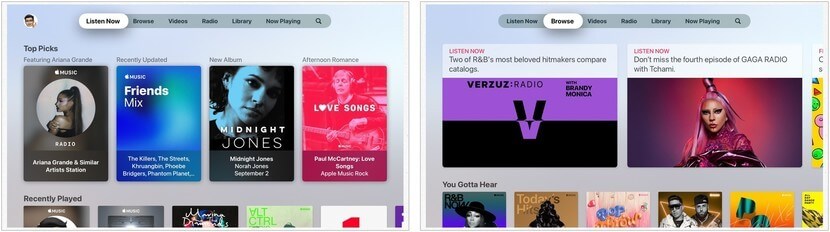
(11) In the Videos section, you will find video tracks.
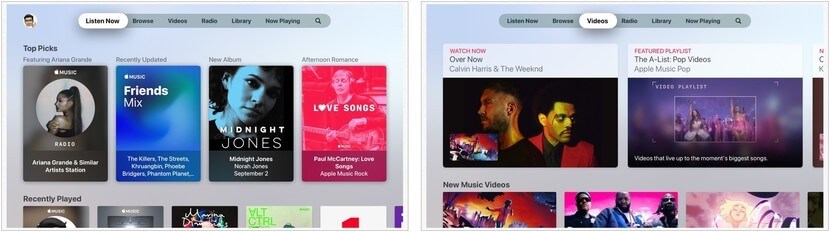
(12) In the Radio section, you can listen to live radio from the available radio stations.
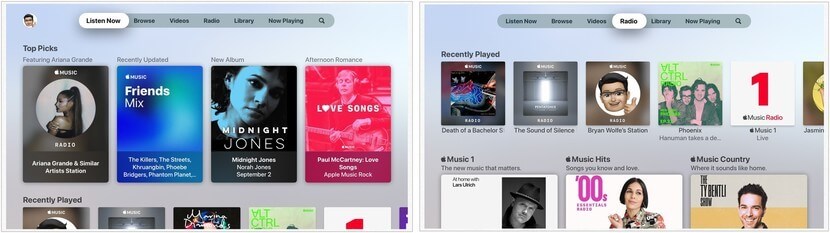
(13) Now Playing will display you the playback screen.
How to Add Songs on Apple Music
(1) Open the Apple Music app and go to the song that you want to add.
(2) Tap and hold the trackpad on the remote to open the Options menu.
(3) Choose the Go to Album. It will direct you to the location where the song is added.
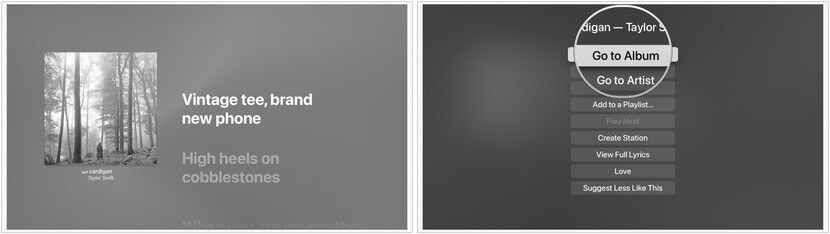
Features in Apple Music
Create Station: This will create an automatic radio station based on the music file chosen.
Love: Tapping this icon will add the song as likable content and will recommend related songs in preferences.
Dislike: This will remove the songs from the suggestion list and won’t recommend similar songs in your preferences.
Speakers: This will allow you to choose the external speakers for the audio output.
How to AirPlay Apple Music on Apple TV
The app is not available for older Apple TV models. For those older models, you can use the AirPlay feature to cast the music file. To do so,
(1) Connect your iOS device (iPhone/iPad) to the same WiFi network as your Apple TV.
(2) Open the Apple Music app on your iOS device and play any song.
(3) While playing, tap the AirPlay icon.
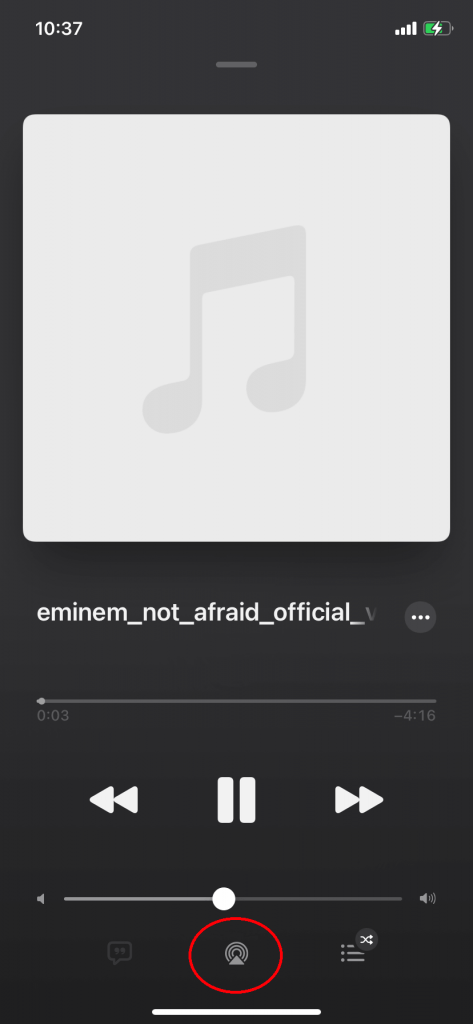
(4) Your Apple TV will appear on the list of devices. Choose your Apple TV.
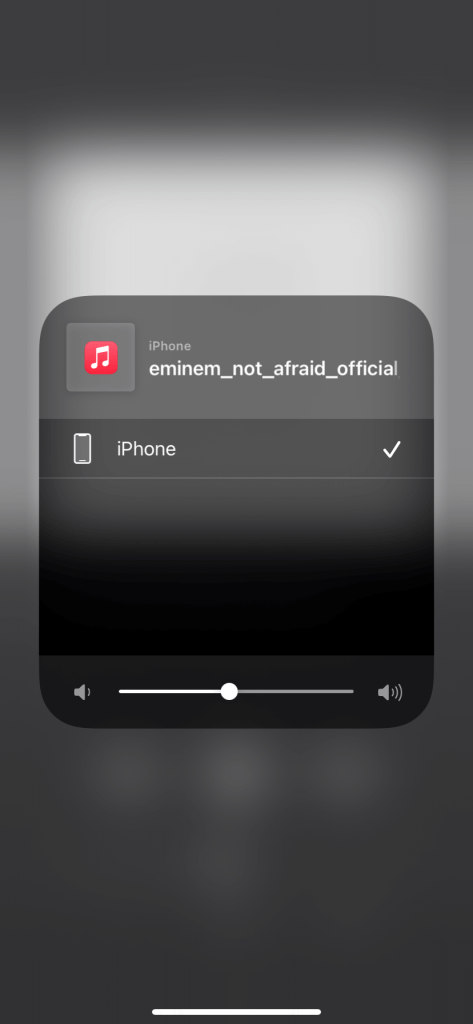
(5) The audio file will be cast to your Apple TV.
With this detailed guide, use the Apple Music app on your TV. If you are using the older Apple TV models, use the AirPlay feature to cast the music file. Get the Apple Music subscription to enjoy more premium features. If you have any doubts about the icons in the Apple Music app, tell us in the comments below. We will clear your doubts.
Related: How to Play Spotify Music on Apple TV.
Frequently Asked Questions
1. Is Apple Music available on Apple TV?
Yes, the app is available for newer models of Apple TV. For older models, you can use the AirPlay feature.
2. Why is Apple Music not working on Apple TV?
For older models like Apple TV 3rd Gen or lower models, the app is not available.
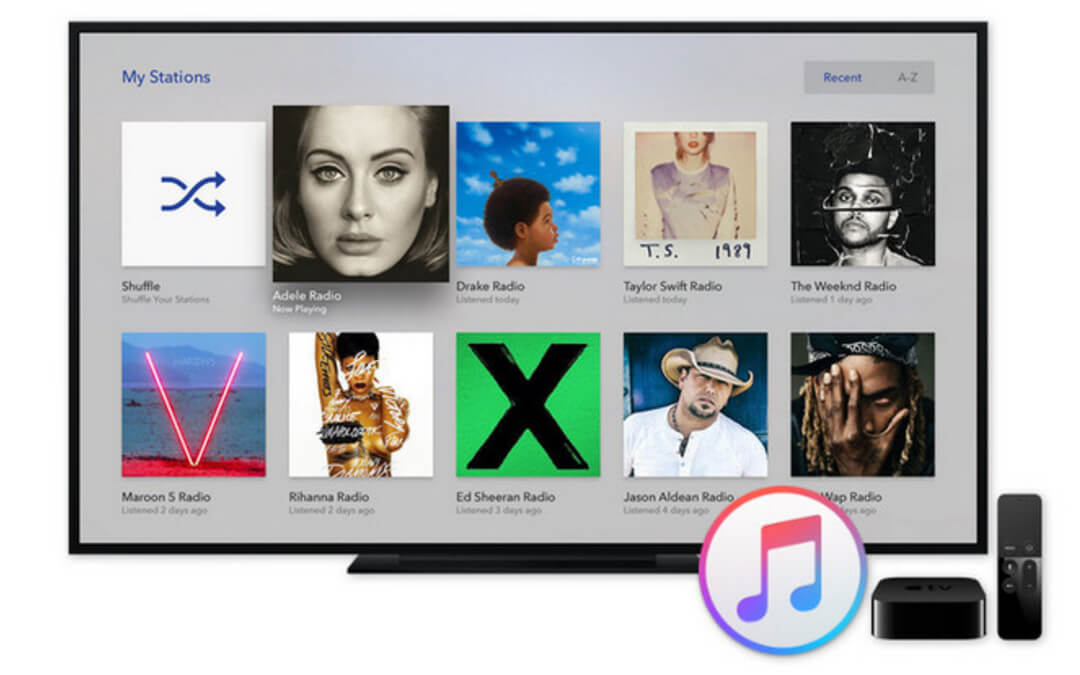

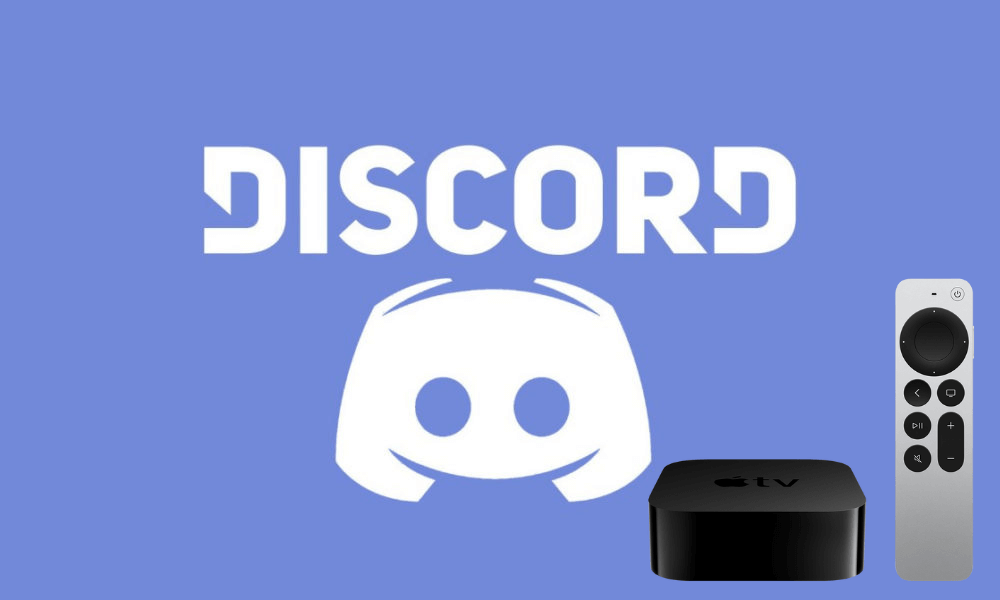

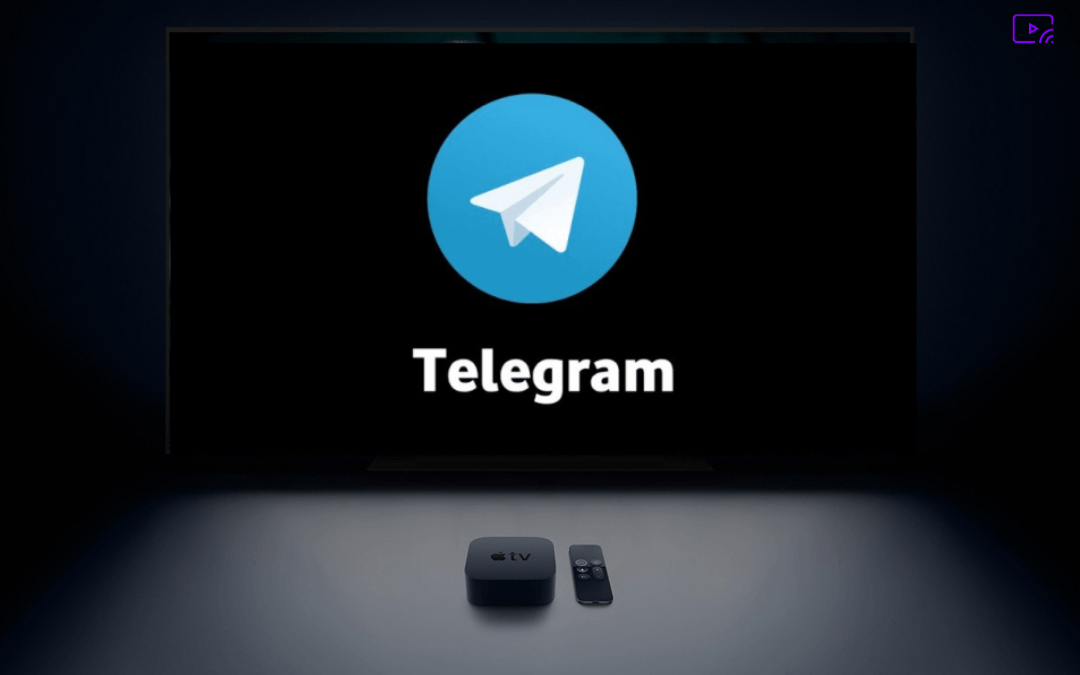

Leave a Reply