Channel PEAR is a streaming app that allows you to find and watch live content globally. With the Channel PEAR app, you can also view MRSS feeds and IPTV streams on a Roku streaming device. It is basically a cloud-based streaming app. You can create a free account on Channel PEAR, and then you can pair your Roku and add content to your media library. Channel PEAR website provides a lot of pre-installed sources like TLC, Discovery, NAT GEO, CNN, MTV, Food Network, Animal Planet, and more.
A few years back, Roku has knocked Channel PEAR off on its device. So we cannot get Channel PEAR from its official channel store. Sideloading is the only possible way to access Channel PEAR on Roku.
How to Install Channel PEAR on Roku?
Note: To sideload on Roku, first, we have to enable Developer mode on Roku.
1. On your Roku remote, press Home button (thrice) –> Up (twice) –> Right (once) –> Left (once) –> Right (once) –> Left (once) –> Right (once).
2. Now Developer settings screen will be open.
3. Note down URL and Username. Then click on Enable installer and restart.
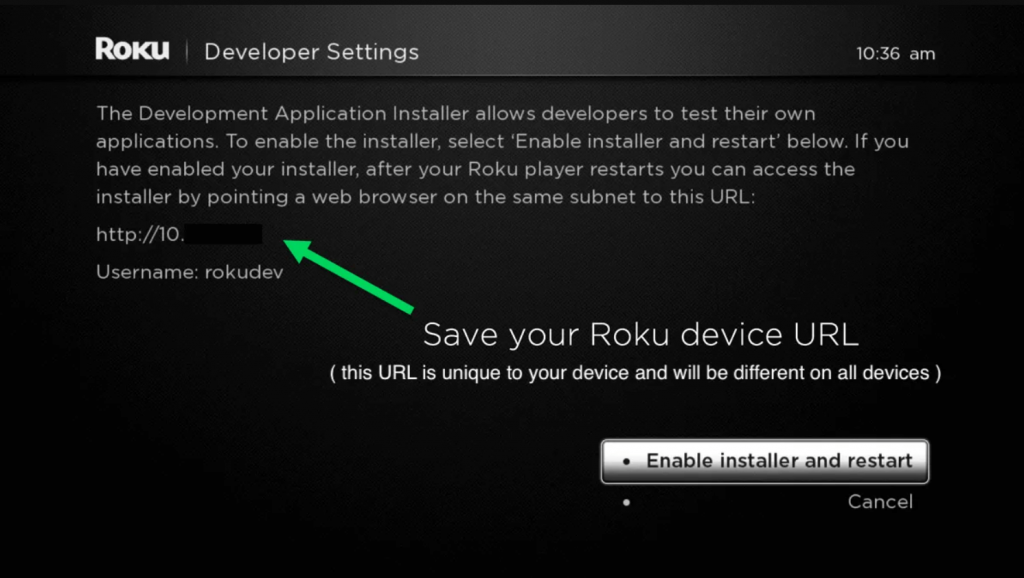
4. On the SDK License Agreement page, click on the I Agree button.
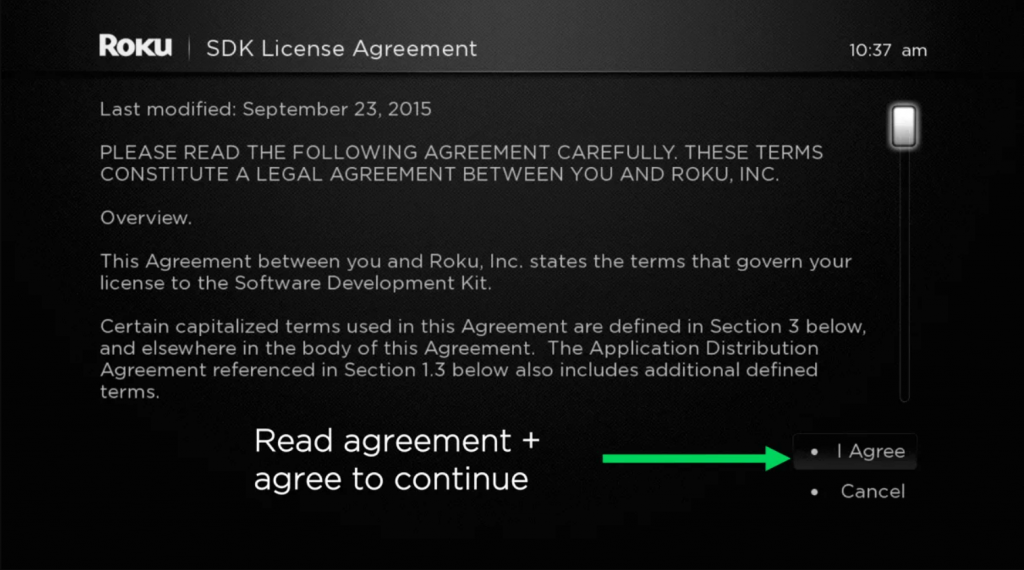
5. Now, set a web browser password and click on Set password and reboot.
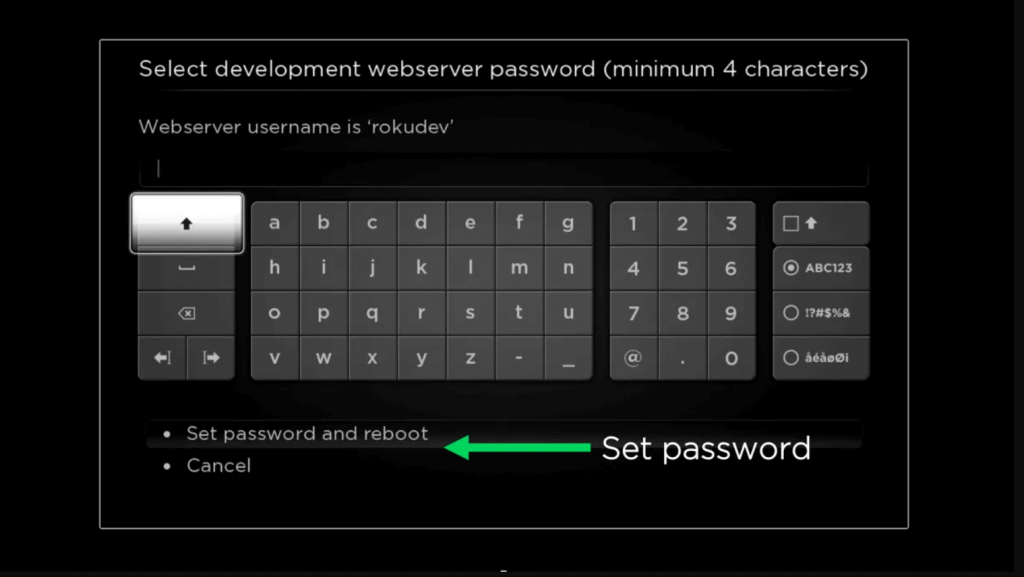
6. Your device will be restarted, and you will be able to access the Developer mode.
7. To access Roku Developer mode and sideload apps, you have to go to the web browser on a computer. Connect your computer and Roku to the same WIFI network.
8. Go to the URL that we have noted before.
9. Enter the username you have copied and enter the password that you have set.
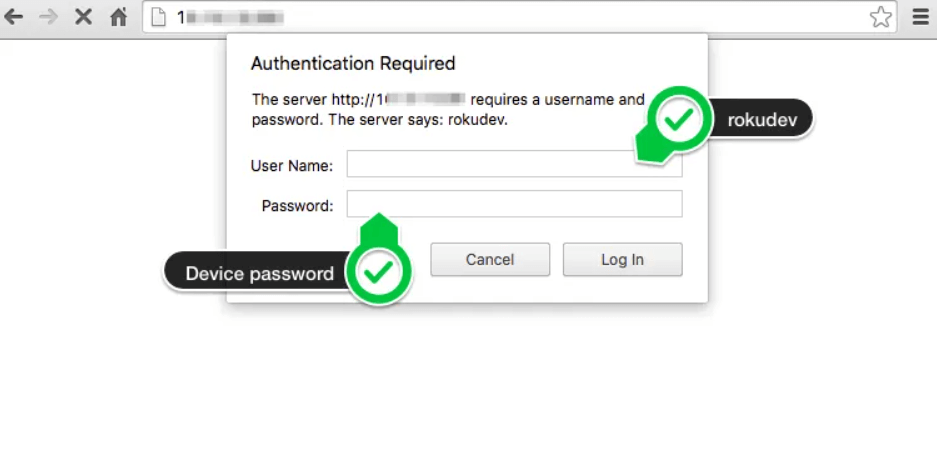
10. Now, you will be connected to the Roku device in Developer mode. You will get the Development Application Installer page.
11. Then, you have to download the Channel PEAR zip file for Roku. Upload the Channel PEAR zip file in the Development Application Installer Page.
12. Once the file is uploaded, click the Install button.
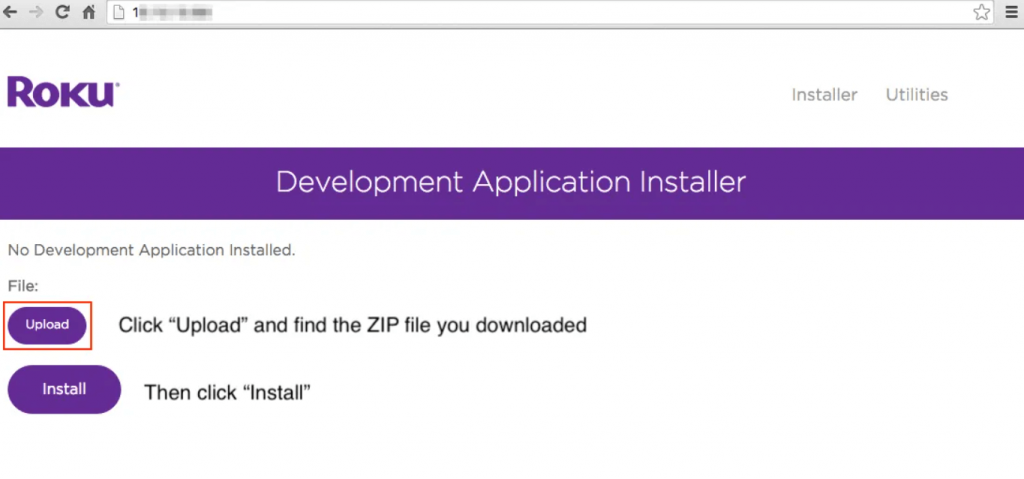
13. When installed, Roku will launch the app automatically.
How to Activate Channel PEAR on Roku
1. When you launch the Channel PEAR app for the first time, an activation code will be displayed on your TV. The code will expire after 10 minutes.
2. Now, go to the Channel PEAR library on your computer and select the Pair option.
3. Then, select Roku from the drop-down list.
4. Enter the activation code that was displayed on your Roku screen and click on Pair.
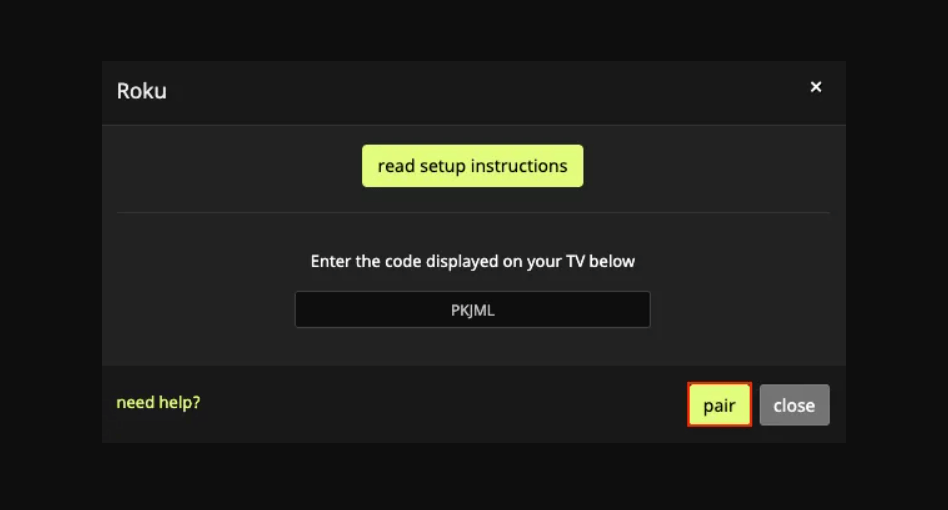
5. When pairing is successful, you will get the message saying Congratulations! You have paired your Roku device with Channel PEAR.
6. Finally, you can watch all the content available in the Channel PEAR library.
Frequently Asked Questions
1. How do I watch Channel PEAR on Roku?
We have to sideload the Channel PEAR app with the developer mode.
2. Is a secret menu available on Roku?
Yes, there are secret menus on Roku. You can use them by pressing some key combinations on your remote.
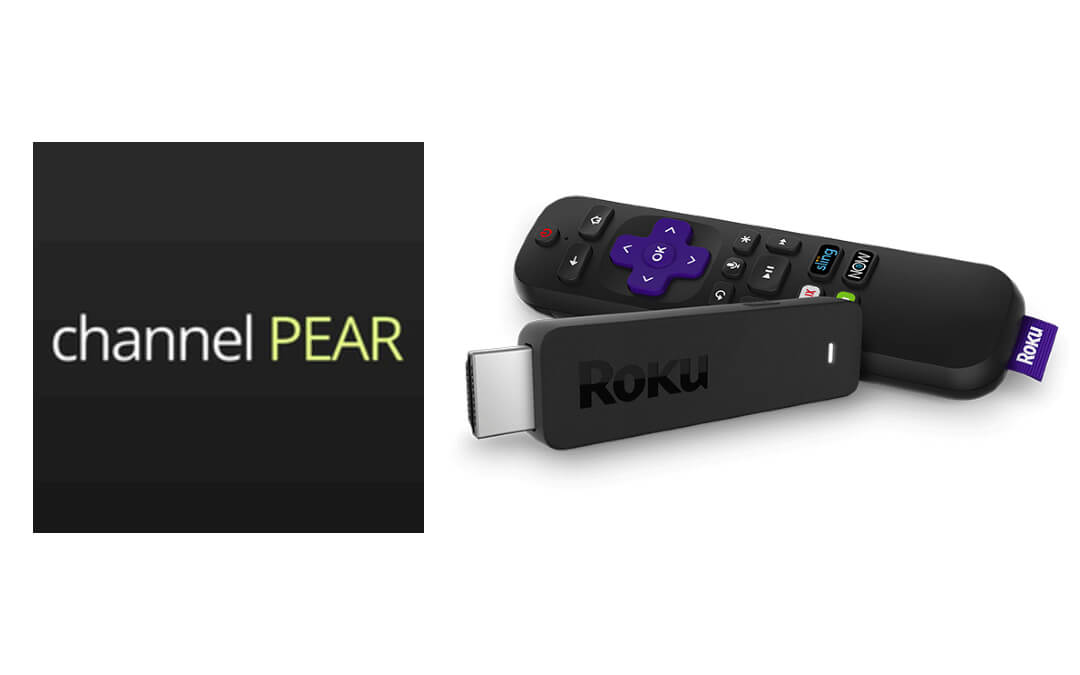

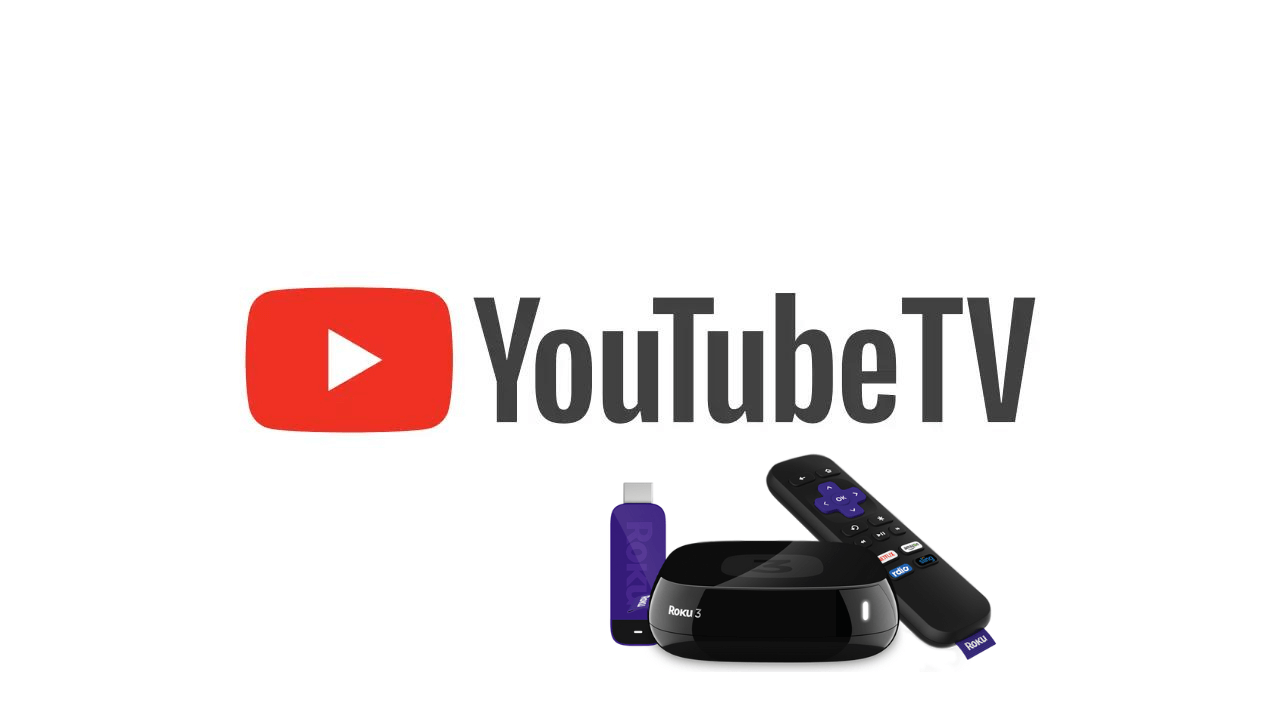

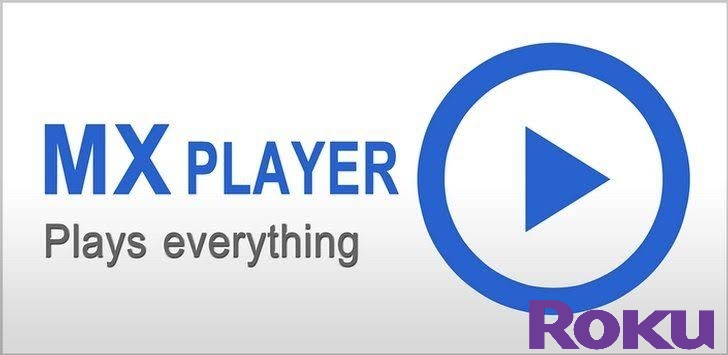

Leave a Reply