Tidal is a great service to stream popular music of famous and budding artists. It comprises more than 80 million songs and the platform is popularly known for its high-resolution audio quality. Tidal also sells music tracks and albums from its music store. It is compatible with devices, including Firestick, Apple TV, Roku, Android TV, etc. You can also use the Google Chromecast device to stream Tidal on your TV. This blog will walk you through the step-by-step guide on streaming Tidal on Chromecast TV or Chromecast connected-TV.
Tidal is a paid service that offers two types of subscriptions – HiFi and HiFi Plus. Each subscription plan has unique features. The cost of the subscription pack is a little bit high compared to other music streaming platforms. But, Tidal is not like other ordinary music services, and it will be definitely worth the cost.
How to Chromecast Tidal to TV
There are two ways to Chromecast the Tidal app to TV. You can either use the Smartphone method or the PC method to screen-cast the Tidal app. Both the methods are simple and easy to do. It will not take more than a minute to Chromecast Tidal to TV. Choose your desired casting method given below and start streaming your favorite music videos on a big screen.
Chromecast Tidal to TV using Smartphone
1) The initial step is to set up your Chromecast device to the TV.
Note: If you’re using the Chromecast device for the first time, look into the manual and set the Chromecast device with your TV.
2) Then, connect your Smartphone and the Chromecast device to the same Wi-Fi connection.
3) Switch On your Smartphone and go to the Apps menu.
4) Locate the Google Play Store and click it.
5) You’ll see a search bar exhibited at the top of the app’s interface. Select it and type Tidal using the on-screen keyboard.
6) Look for the Tidal app in the search results and tap it.
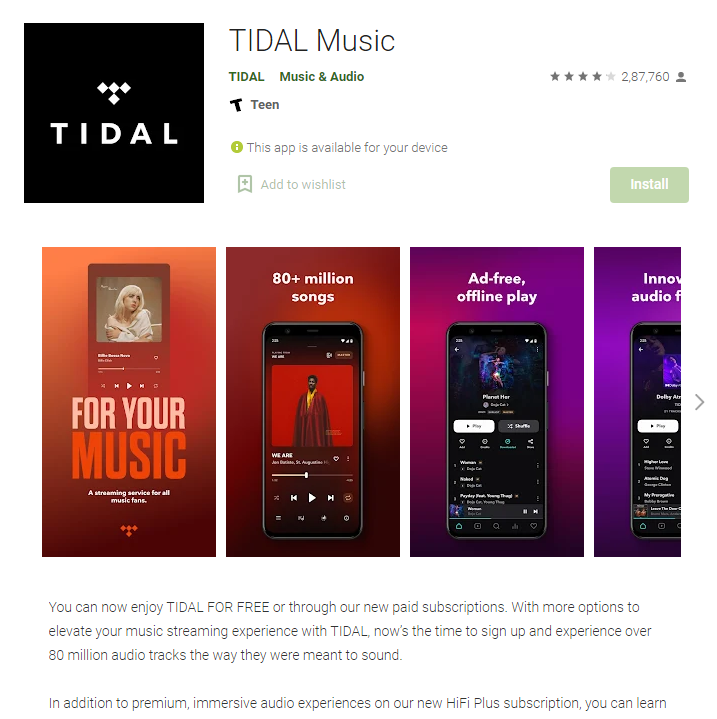
7) Select the green color Install button to download the Tidal app.
8) Open the installation of the Tidal app. Follow the screen instructions to use the app.
9) Once you’re in, go to the Control Panel and look for the Cast icon. If you can’t find the cast icon, go to Settings and look for the Cast option.
10) Select the Cast icon and tap the name of your Chromecast device.
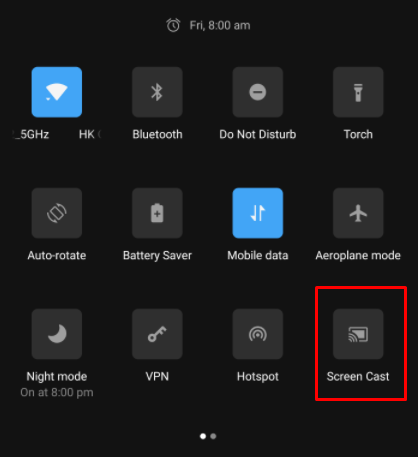
10) After a few seconds, you’ll be able to see the Smartphone screen on your TV.
11) Play a music video or podcast in the Tidal app and view it on your TV.
Chromecast Tidal to TV using PC
1) Connect your Chromecast TV and your PC to the same WIFI network.
2) On your PC, open the Chrome browser.
3) Tap the search panel and type Tidal using the PC keyboard.
4) You’ll see the official Tidal website at the top of the search results. Select it and tap the Log in option. Those new users can click on the Start Free Trial button to begin using a new account.
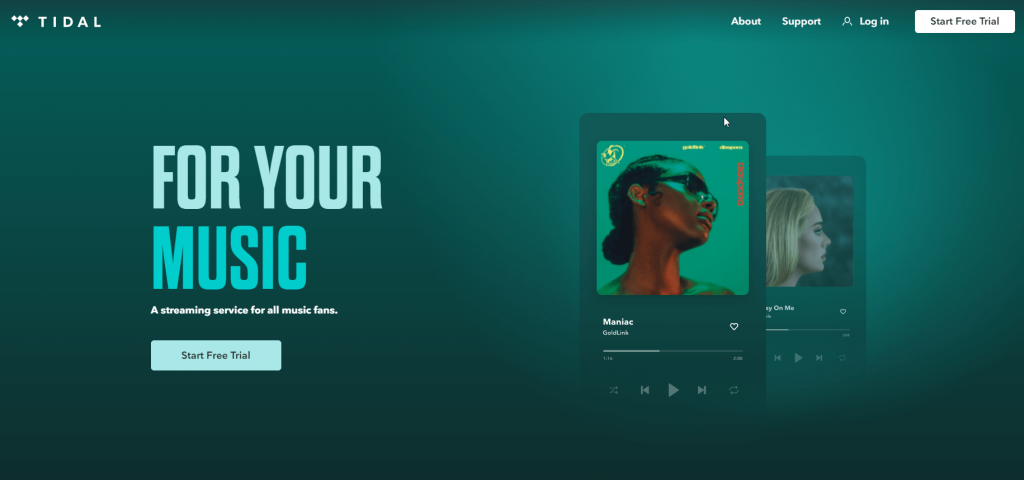
5) Enter your username and password. Then, tap Log in again.
6) Once you’re inside your Tidal account, use your mouse to click the three dots icon displayed at the top-most right corner of the Chrome browser.
7) Tap the option Cast from the menu bar that expands.
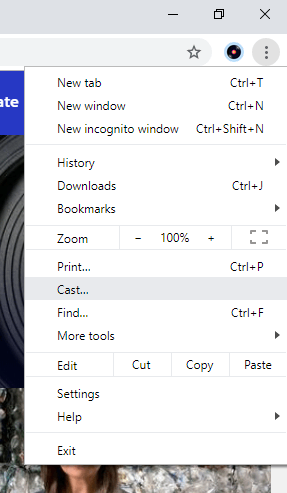
8) Select your Chromecast device and tap the Cast tab option displayed under Sources.
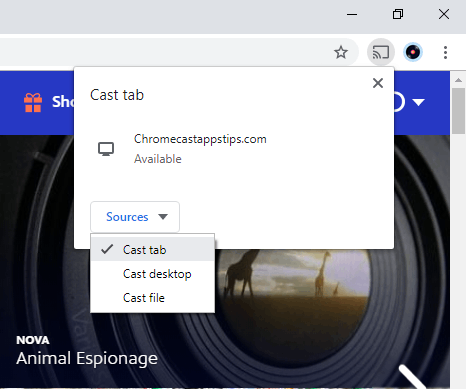
9) Now, the particular Tidal tab will be mirrored to your TV. Play a music video on the Tidal website and listen to it on your PC as well as TV.
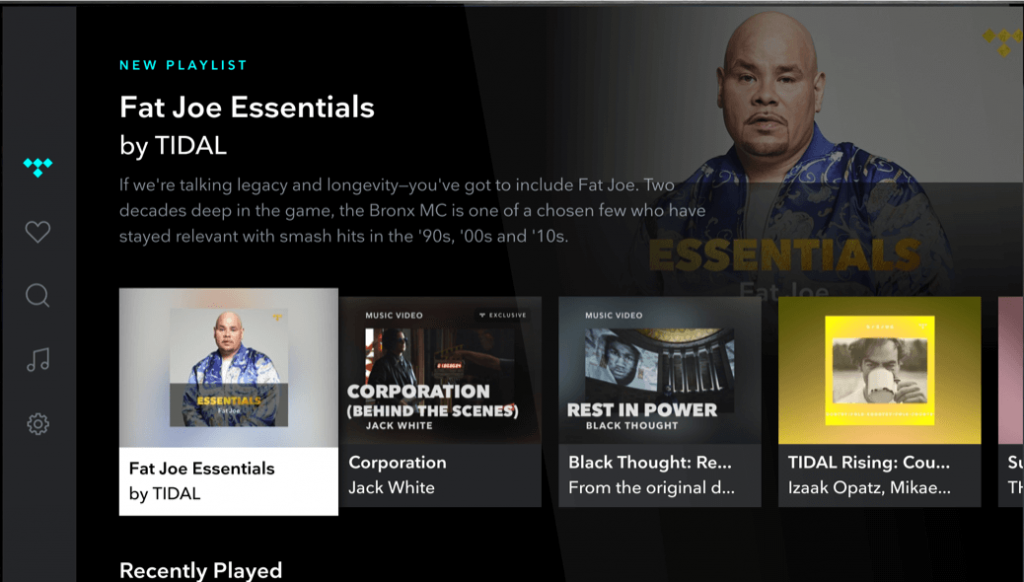
Related: How to Chromecast Willow to TV
Frequently Asked Questions
1) Can I Chromecast Tidal?
Yes. You can Chromecast the Tidal app to TV using your Smartphone or PC. You can refer to this blog to know more about the steps.
2) Can I use Tidal for free in Canada?
No. The free version of the Tidal app is available only in the U.S.
3) What is the subscription cost of Tidal?
This service offers two types of subscriptions – HiFi and HiFi Plus.
- Tidal HiFi – $9.99/month.
- Tidal HiFi Plus – $19.99/month.
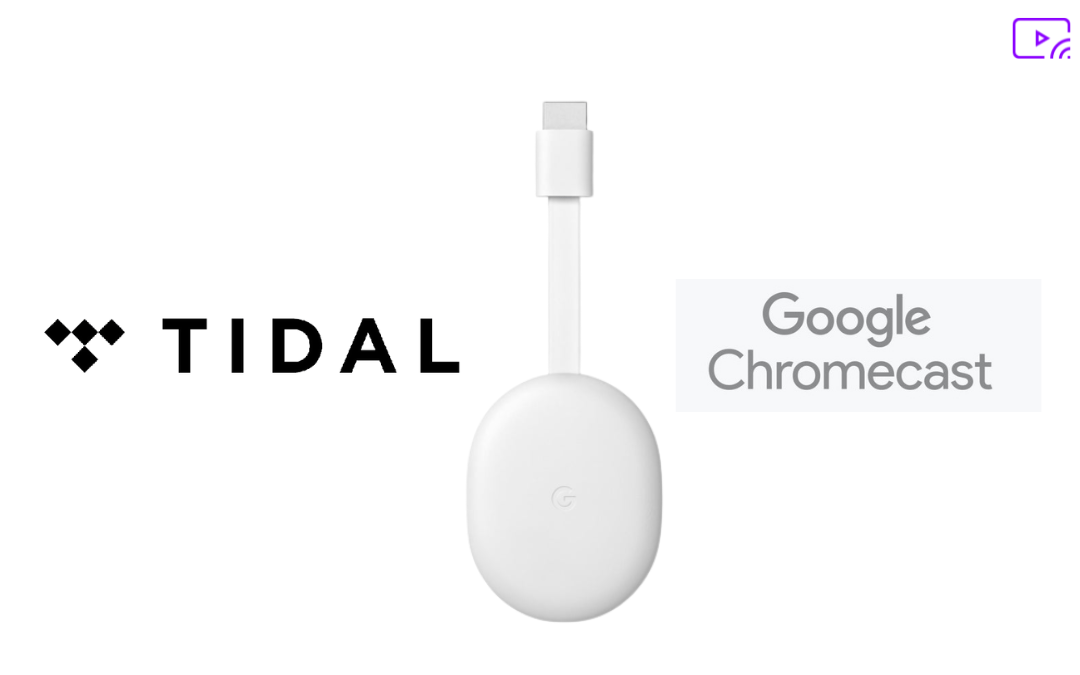

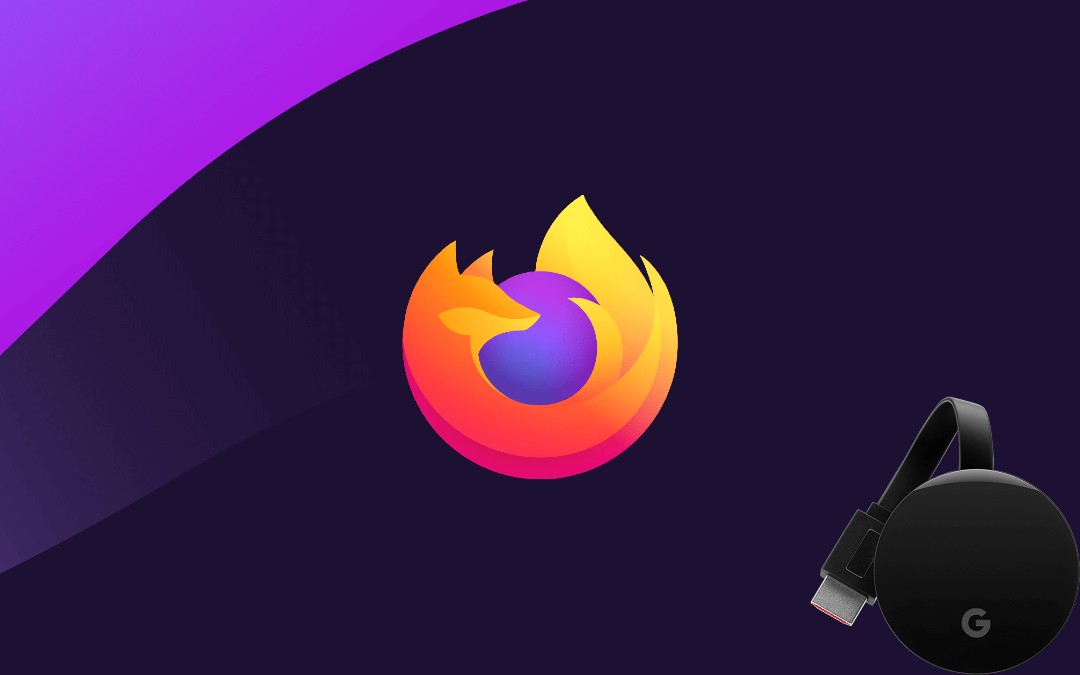
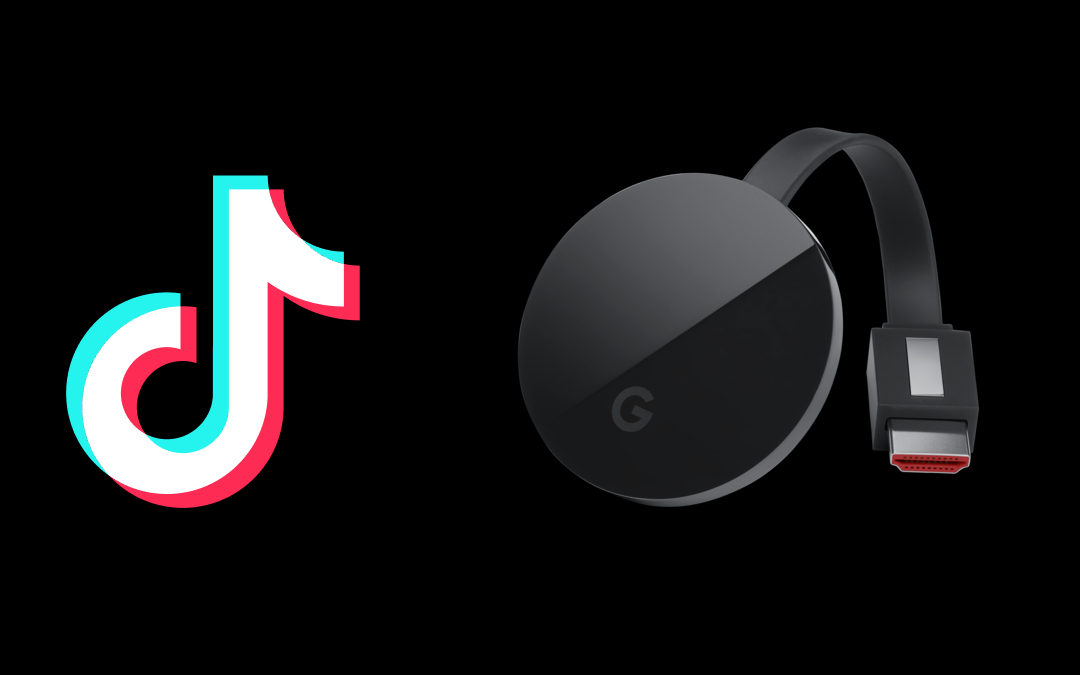


Leave a Reply