My friend recently bought a Roku Streaming Stick 4K. Since my friend likes watching Hollywood movies and TV series, I suggested installing Crackle on Roku, which is natively available in the Roku Channel Store. He was happy to use the Crackle app without any subscription. Moreover, he doesn’t mind the ads on Crackle since it allows streaming movies online for free. To access Crackle on Roku without interruptions, update your Roku to firmware version 8.1 or above.
Besides that, you can stream Crackle on Roku using screen mirroring and the AirPlay method. For that, you must connect your Roku device and smartphone to the same WiFi network.
In this article, I will teach you the possible methods to stream Crackle on Roku.
How to Get Crackle on Roku from the Roku Channel Store
1. Turn on your Roku and connect it to the internet.
2. Go to the home screen by pressing the Home key on the remote.
3. Select the Streaming Channels option from the Roku home screen.
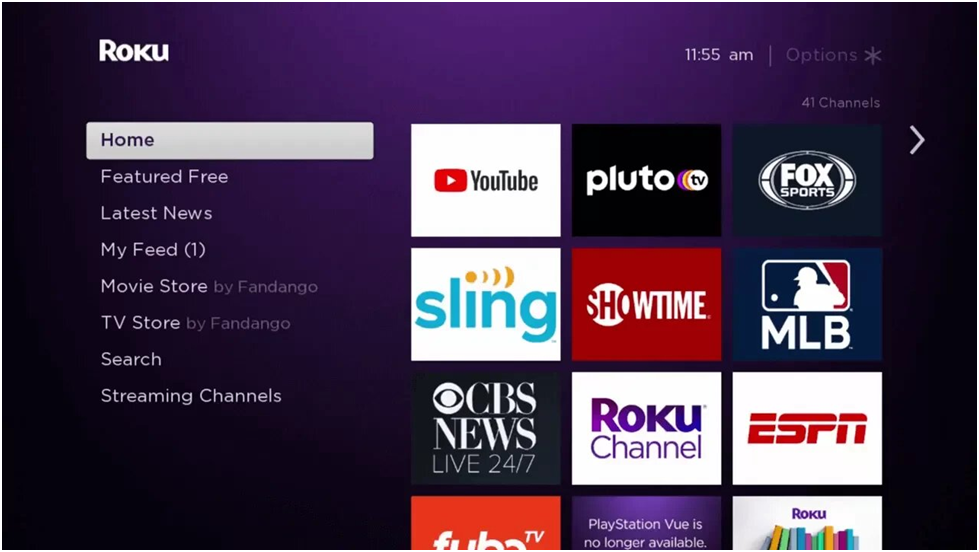
3. From the Streaming channel menu, select the Search Channels option.
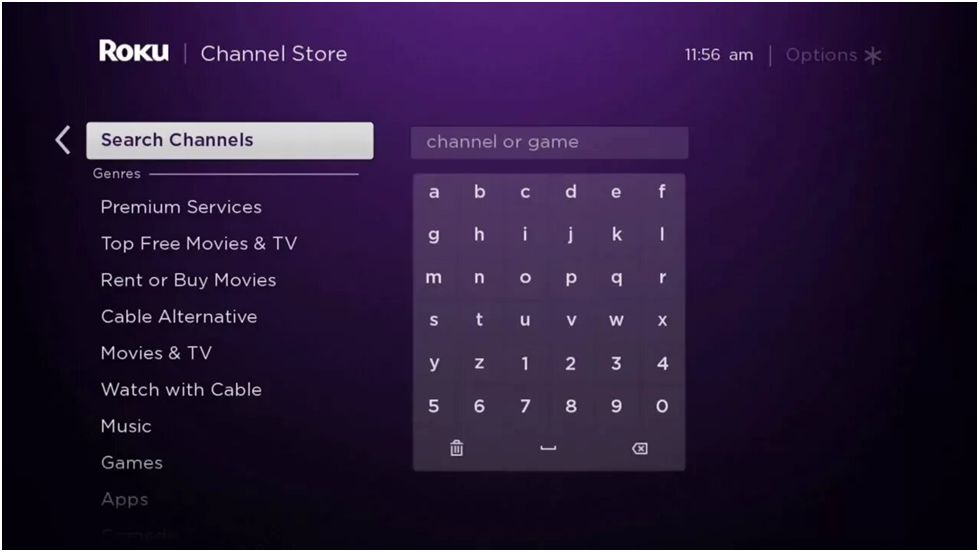
4. Search for Crackle using the virtual keyboard.
5. From the search results, choose the Crackle icon.
6. Further, click on the Add Channel option.
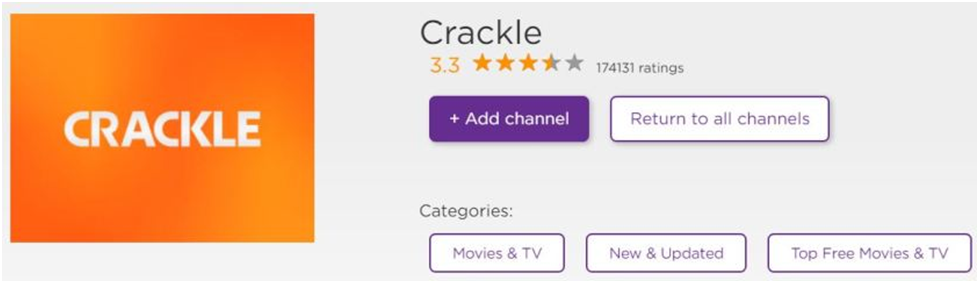
7. Once installed, click OK. Then, click Go to Channel to launch Crackle on Roku.
How to Add Crackle on Roku Using Web Browser
1. From any web browser on your PC or smartphone, visit the official website of the Roku Channel Store.
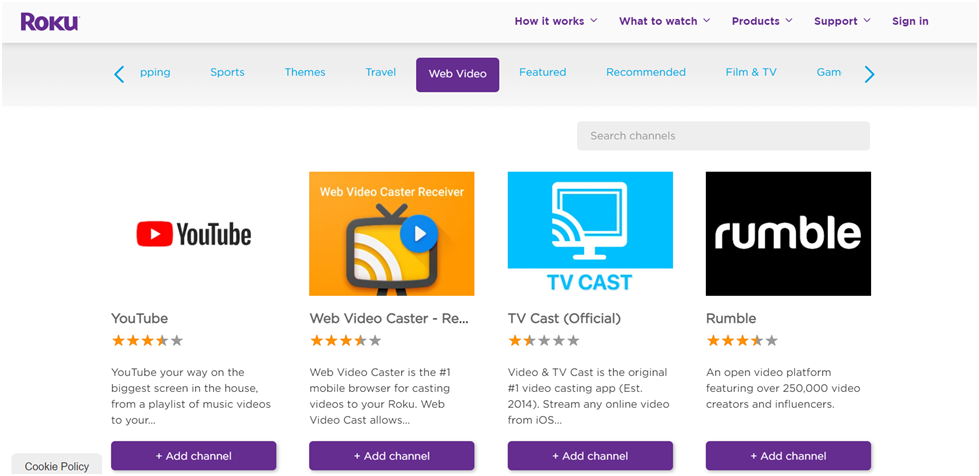
2. Login with the same Roku account you used on the Roku device.
3. Click on the Search bar, type in Crackle, and search for it.
4. From the search results, choose the Crackle icon
5. Click the Add Channel button on the channel info screen.
6. The channel will be added to your Roku Device within 24 hours. Update your Roku to get the app immediately.
How to Activate Crackle on Roku
1. Open the Crackle app on your device. Your device will display an Activation Code.
2. Using any web browser on your PC or smartphone, visit the Crackle Activation website.
3. Finally, enter the Activation Code and click the Continue Button.
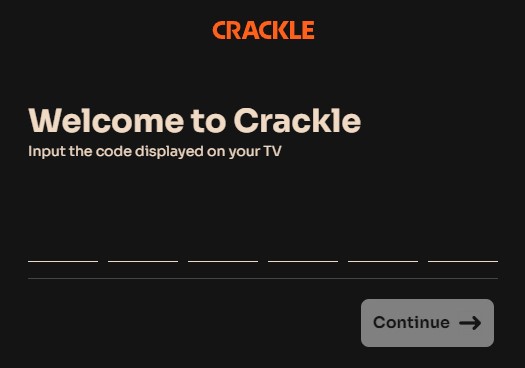
4. After entering the code, sign in with the Crackle account.
5. Once logged in, the content will load on your Roku.
Start watching the latest movies and TV shows on your Roku.
How to Screen Mirror Crackle to Roku Using Android
Before proceeding the steps, ensure you enable screen mirroring on Roku. Go to Settings → System → Screen Mirroring → Screen Mirroring Mode → Prompt.
1. Connect Roku to WiFi, which should be the same as your Android.
2. Install the Crackle application on your Android from the Play Store.
3. Run the Crackle app on your Android and sign in with your account.
4. Once logged in, play a movie or TV show in the Crackle app.
5. View the Notification bar on your Android and click the Cast icon.
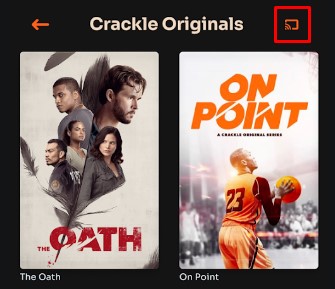
6. Select Roku from the devices list.
That’s it. The selected TV show or movie will start to play on your Roku.
How to AirPlay Crackle to Roku Using iPhone
Turn on AirPlay on Roku to wirelessly stream Crackle through an iPhone. Go to Settings → Apple AirPlay and HomeKit → Turn ON AirPlay.
1. Connect your iPhone and Roku to the same wireless connection.
2. Get the Crackle application on your iPhone by visiting the App Store.
3. Open the Crackle application and sign in with valid credentials.
4. Play a video in the Crackle app and tap the AirPlay icon.
Note: If you can’t see the AirPlay icon, head to the Control Center on your iPhone and select Screen Mirroring.
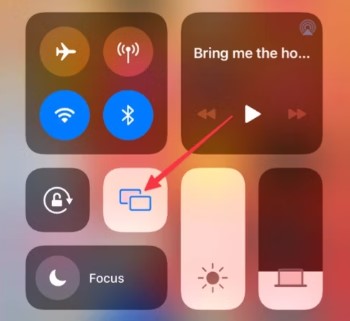
5. Select your Roku device to connect.
Once paired, the Crackle video will play on Roku.
Frequently Asked Questions
Yes. Crackle is free to stream. But it contains fewer commercials.
During video playback, tap the Gear icon on the Roku remote. Click Closed Captions under Accessibility & captions. Select Turn on Always.


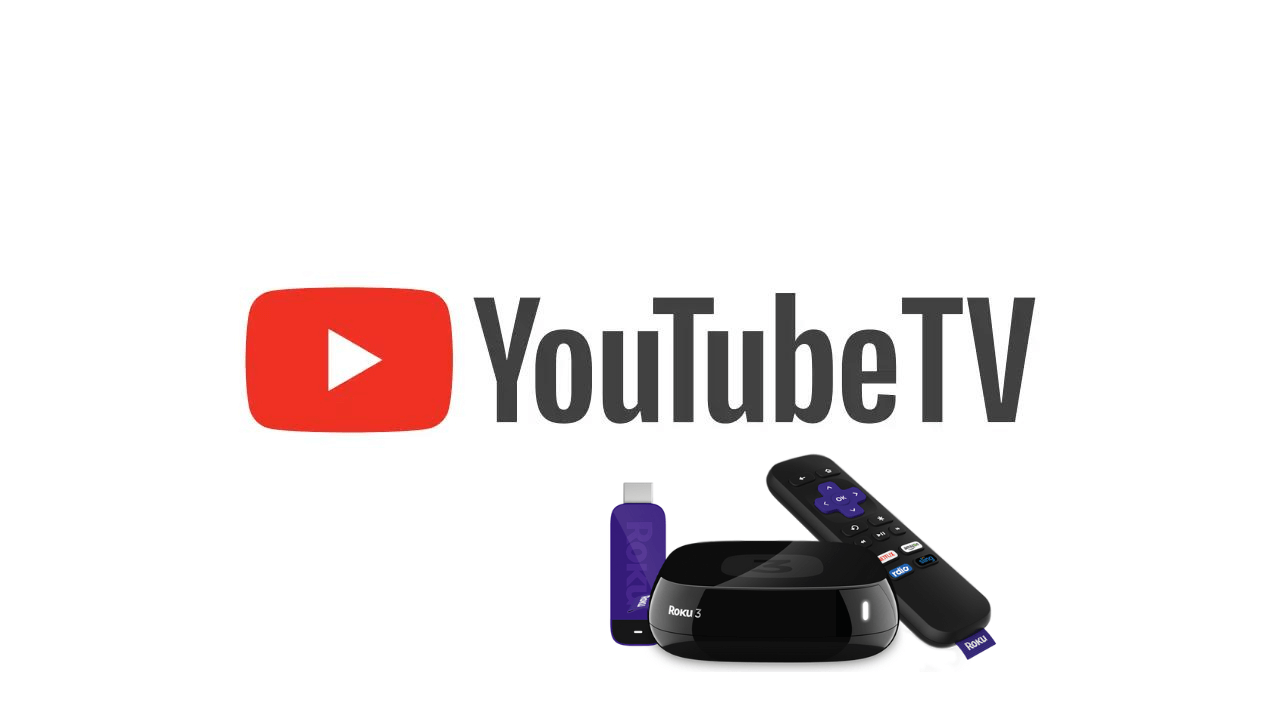

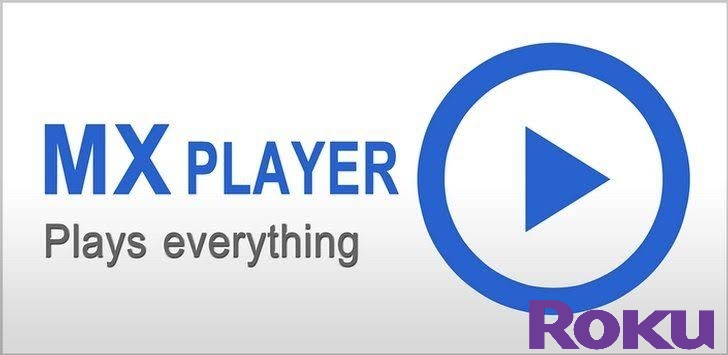

Leave a Reply