Disney Plus (Disney+) is a streaming platforms launched back on November 12, 2019. In the app, you will get all the video content owned by Disney, Pixar, Marvel, Star Wars, and National Geographic. Some original shows include Mandolarian, Encore, The Big Fib, and more. It works on smart TVs like Firestick, Android TV, and Roku, and it is Apple TV compatible. As the library gets updated with titles, the users will get access to the new releases. If you know how to add Disney Plus on Apple TV, you can then catch up the timeless classics and past season TV shows. Besides streaming, it supports unlimited downloading on up to ten devices. Apple TV users can stream more than 300 titles from Disney+ in HDR and UHD.
What’s New on Disney Plus
GroupWatch: It is a new feature available in Disney+ that allows a host user to invite others to join for the virtual movie nights. In order to use Disney Plus Apple TV GroupWatch feature, you need to have a Disney+ subscription. With that, you will get access to the playback options like pause and rewind with up to six members.
Disney Plus Subscription
Since Disney+ is a premium streaming app, the users need to get a subscription.
- Monthly Plan: $7.99 per month.
- Annual Plan: $79.99 per year. You can stream Disney+ for 12 months at the cost of 10 months.
- Hulu+Disney+ESPN+ bundle: $19.99/month. It is 25% less than subscribing to all the services separately.
Besides this, the user can opt for other in-app purchases at $29.99 for even more entertainment. Disney+ subscribers can upgrade the plan at any time or cancel it if needed without the cancellation fee.
Disney Plus on Apple TV
Anyone can install apps on the Apple TV 4th Gen and above models as they have the App Store. Those using the older Apple TV models (3rd Gen, 2nd gen, and 1st gen) don’t have the App Store to download apps. They need to stick with the pre-installed apps or cast Disney+ from your iPhone to Apple TV.
How to Get Disney Plus on Apple TV (4th Gen)
Quick Guide: On Apple TV home, select App Store >> click Search icon >> enter as Disney Plus >> select Disney+ tile >> click Get >> select Open.
(1) Start with turning on the Apple TV without a remote or using a remote.
(2) Connect the Apple TV to the WIFI and open the App Store.
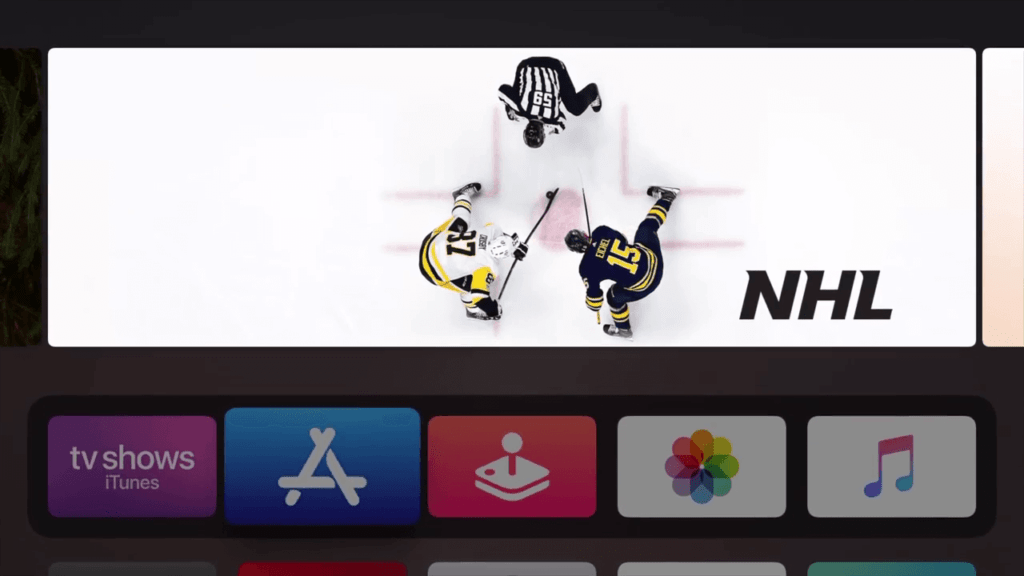
(3) On the App Store, click the Search icon on the top of the screen.
(4) The on-screen keyboard will appear. Search for the term Disney+ or Disney Plus.
(5) Choose the Disney+ app on the search results.
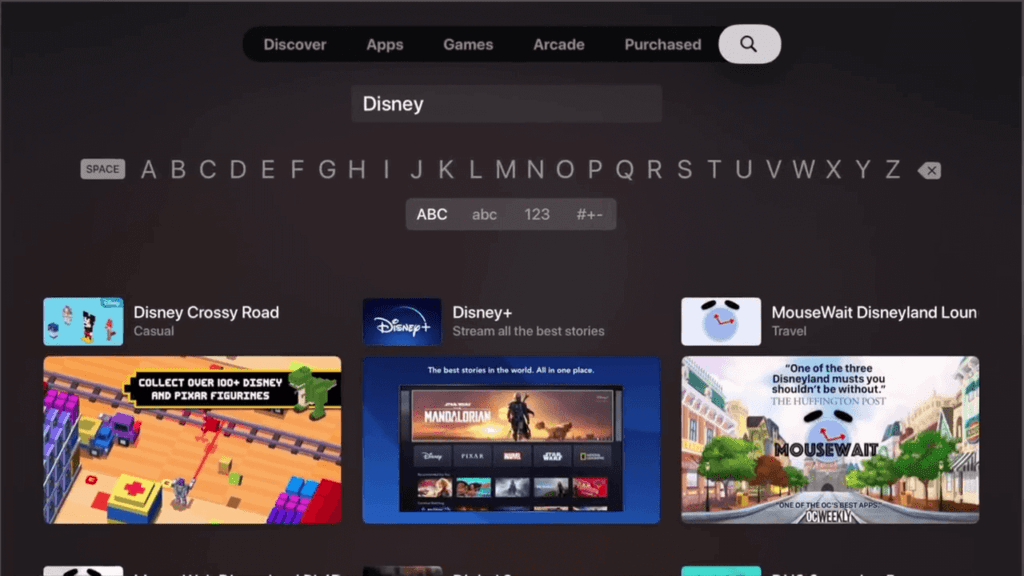
(6) On the next screen, click the Get icon to download the app.
(7) Wait for the Disney+ Apple TV app download to complete.
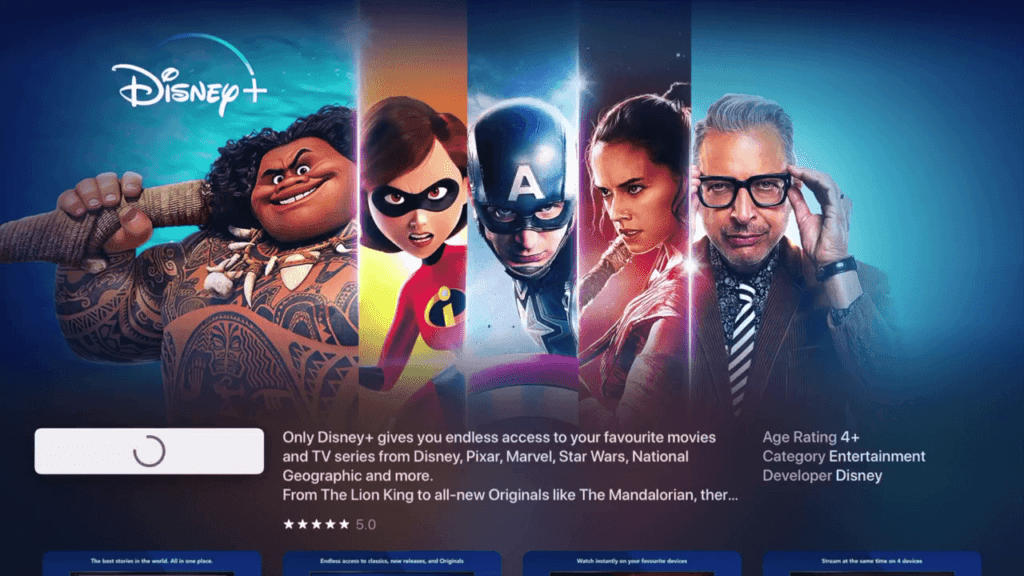
(8) After the download is complete, click the Open button to launch the app.
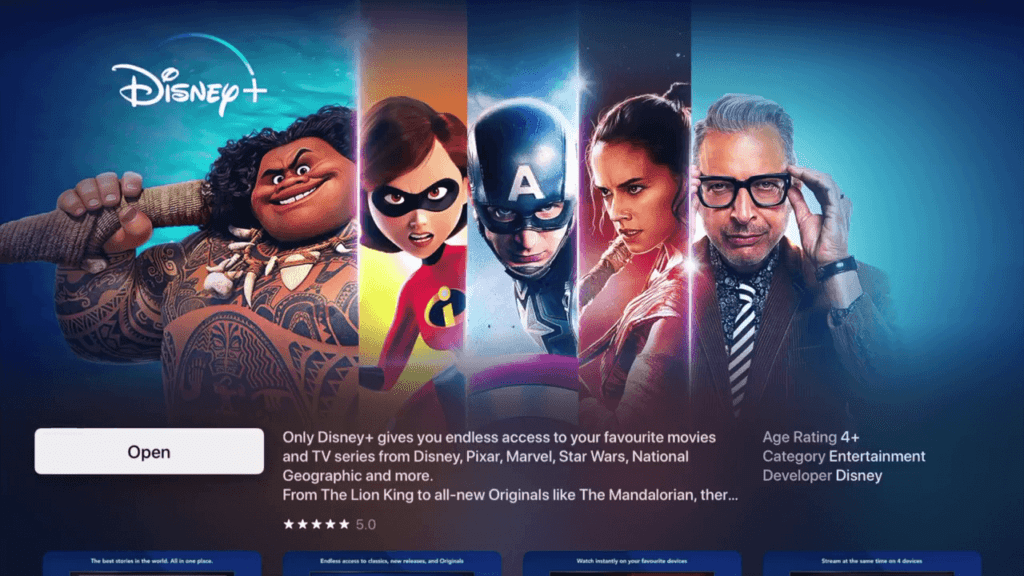
How to Sign Up for Disney Plus
(1) Launch the Disney+ app on your Apple TV or visit https://www.disneyplus.com/ from a browser.
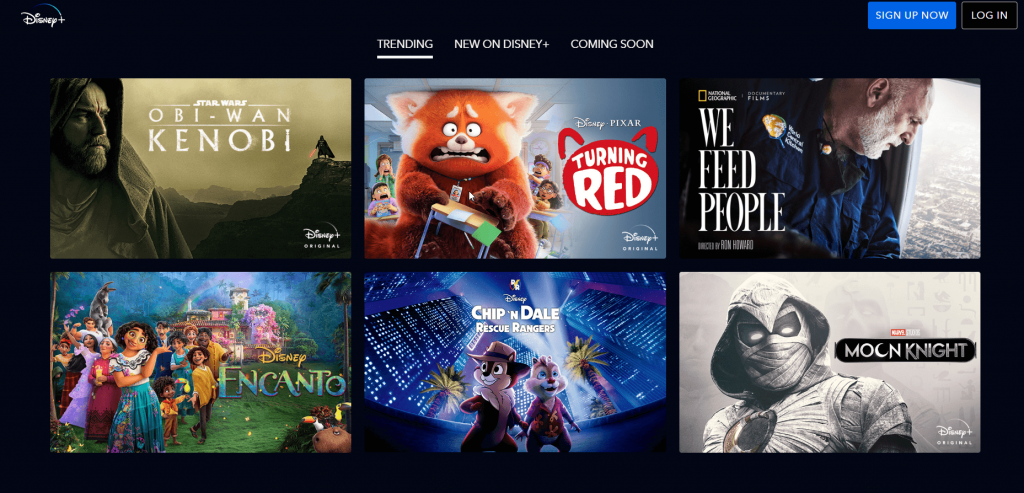
(2) Those new users can click on the Sign Up Now button to create an account.
(3) Provide the email address and click on the Agree & Continue button.
(4) Now, key in the password and tap on Continue.
(5) Hit the Sign Up button and select Monthly or Annual subscription. Click Ok.
(6) You shall make the purchase and with that, click on Start Streaming to watch Disney+ on Apple TV.
How to Use the Disney Plus on Apple TV
(1) Open the app and click the Log In button.
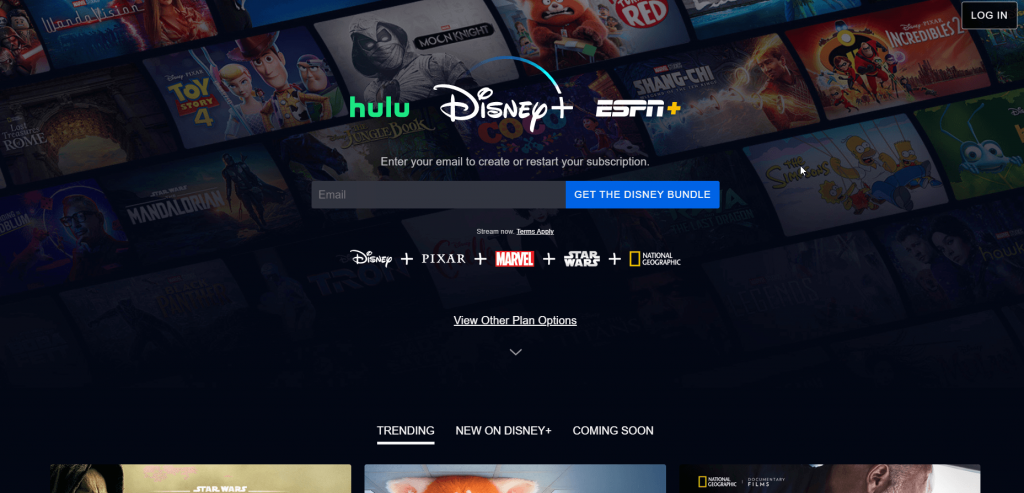
(2) Sign in with your Disney+ account.
(3) You’ll get the home screen.
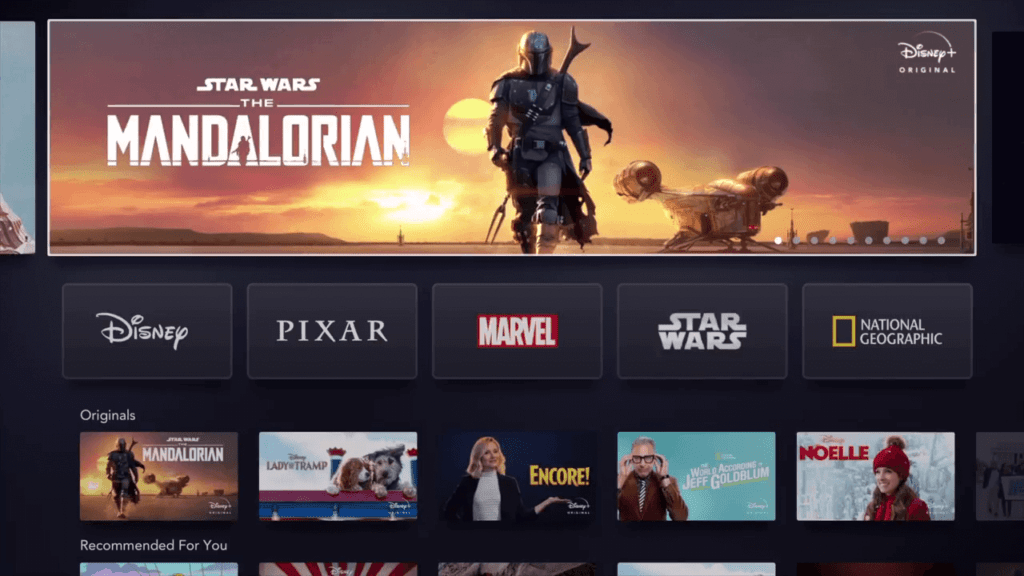
(4) Choose your favorite content and watch them.
How to Watch Disney Plus on Apple TV 3rd Gen, 2nd Gen & 1st Gen)
To watch Disney Plus on older Apple TV models, you can use the Screen Mirroring or AirPlay feature. i.e., you can get Disney Plus on Apple TV without App Store. To cast the Disney Plus app from your iPhone/iPad to your Apple TV,
(1) Download the Disney Plus app from the App Store on your iPhone/iPad.
(2) Connect your iPhone to the same WiFi network as your Apple TV.
(3) Go to Control Centre and tap on the Screen Mirroring option.
Important Update: Earlier, there was no direct way to AirPlay or Chromecast Disney Pus. Now, there is a built-in AirPlay or cast support available on the Disney+ app. But, with the latest version, you will get the icon on the media player. So, you may skip steps (3) and (4). Instead, proceed with steps (6) and (7) to get Disney+ on Apple TV 3rd gen.
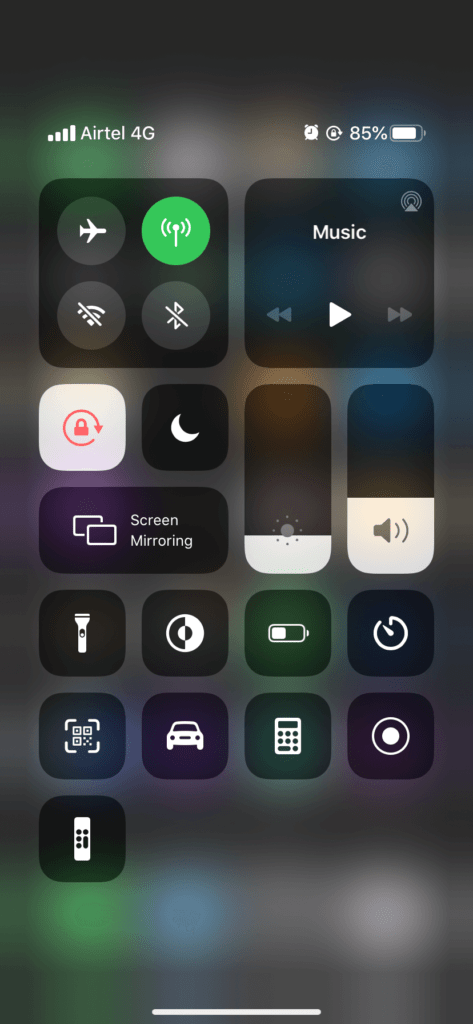
(4) It will search for a nearby Apple TV device. When your Apple TV is detected, tap on it.
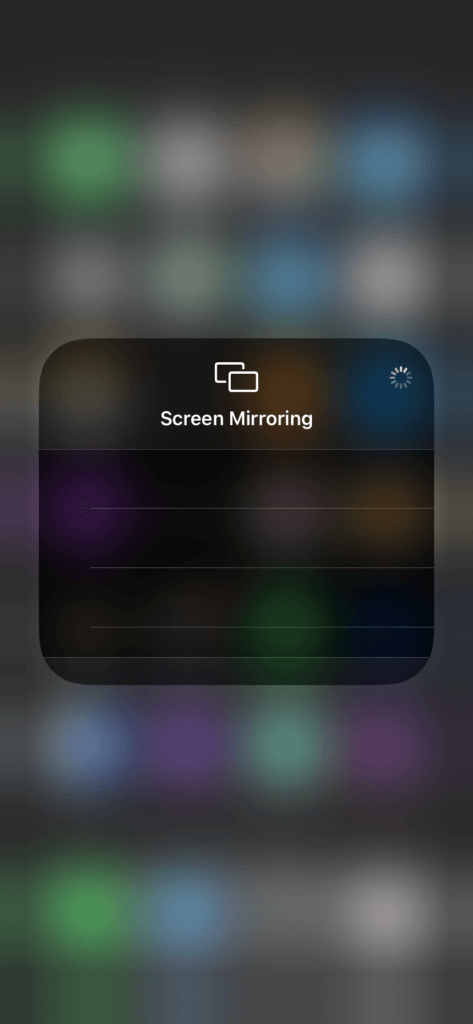
(5) Now, open the Disney Plus app and play any video.
(6) Click on the AirPlay icon and select the Apple TV to which you want to connect.
(7) When the connection gets established, you will find the Disney+ show on your Apple TV.
That’s how you can watch Disney+ on old Apple TV and newer models. The benefits of using the service include the parental controls that keep kids and adults away from irrelevant content. It supports streaming the Disney+ shows and other titles on up to four devices simultaneously with one subscription.
Frequently Asked Questions
Since there is no App Store on the old Apple TV models, you cannot download the Disney Plus on Apple TV 1.
It means you have entered the wrong login details, or the Disney Plus server may be down at the time.
You can AirPlay the Disney+ content from your iPhone to Apple TV 3rd gen and below models.
You can launch the Disney+ app on Apple TV > Profile icon > Account > Log Out of all the devices > Disney+ Password > Log Out.
Yes. You can download the app on the 4k and HD model of your Apple TV from the App Store.
It is because your Apple TV isn’t compatible with the app.


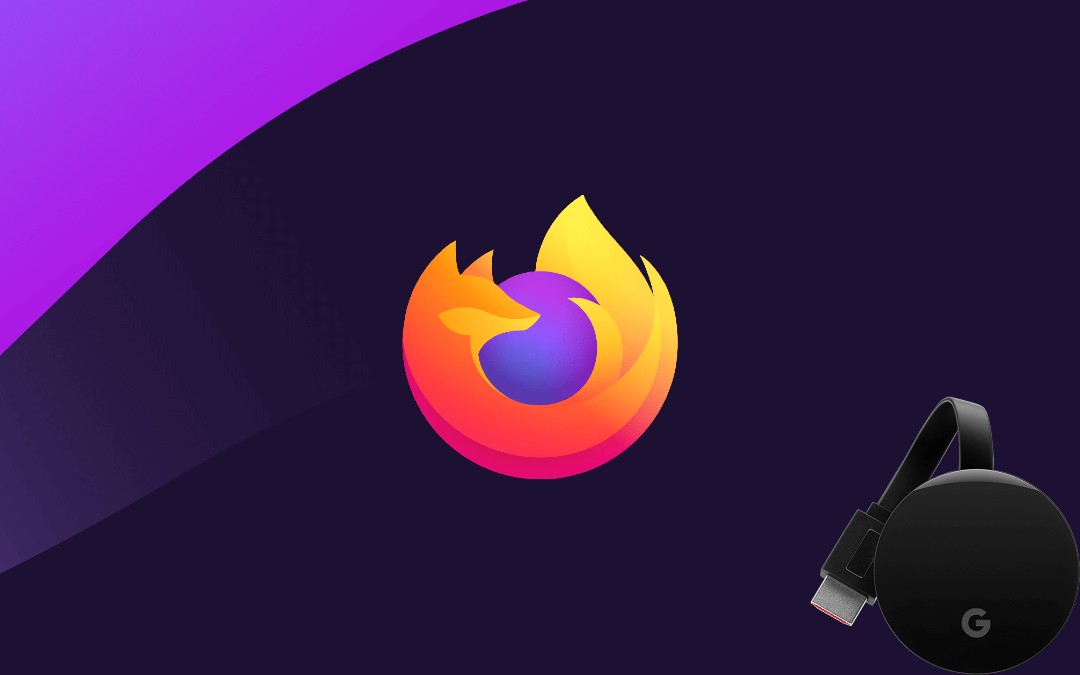
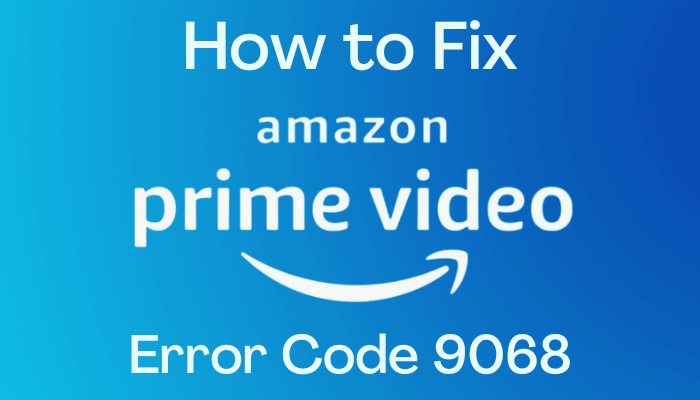
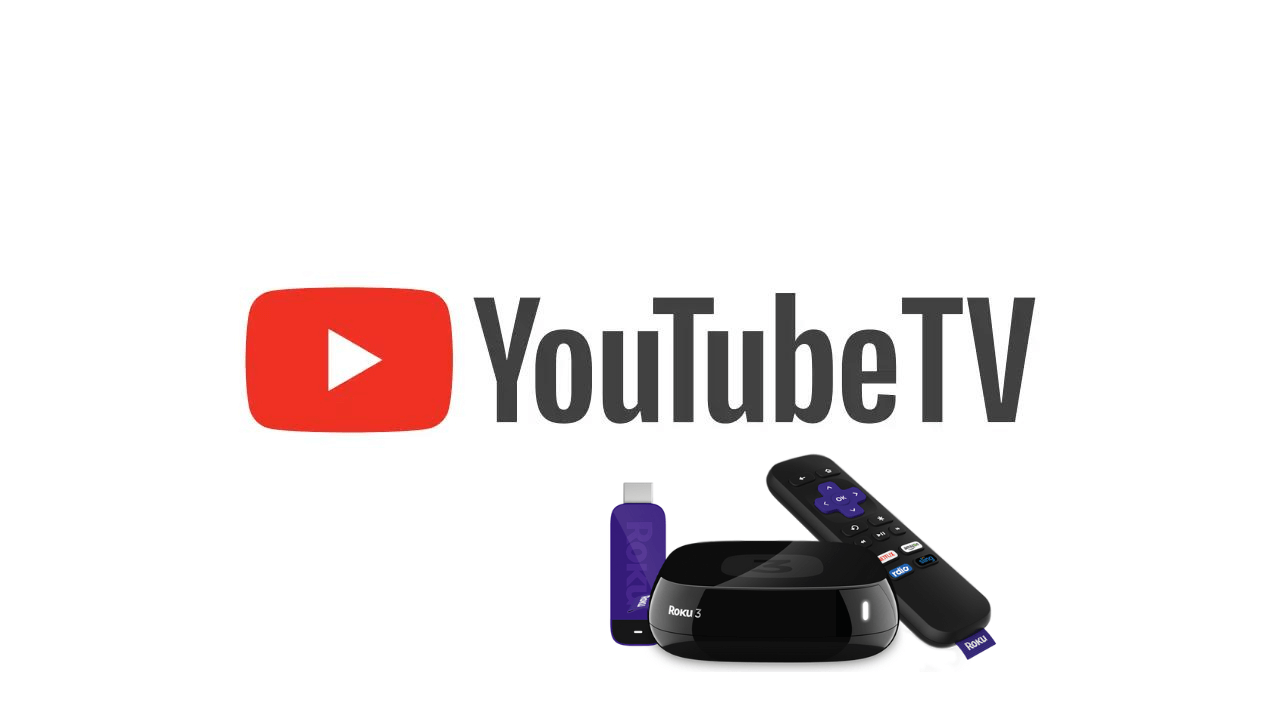

Leave a Reply