In the era of the on-demand streaming platforms, each and every one of us is familiar with the Roku streaming device. Roku streaming devices are devices in which they stream the latest TV shows, movies, sports, on-demand videos, channels, and much more. In addition to that, you can stream your favorite shows instantly from your Google Drive on your Roku device.
How to Get Google Drive on Roku
You can opt for the screen mirroring method to view the Google Drive content on your Roku connected TV. The Google Drive app is yet to be released on Channel Store.
- Using Android
- Using iOS
- From PC
How to Screen Mirror Google Drive to Roku TV: Using Android
Before screen mirroring, you should enable screen mirroring on your Roku device or Roku TV.
[1] On your Roku device, navigate to the Settings menu and select the Screen Mirroring option.
[2] Select the Enable screen mirroring mode.
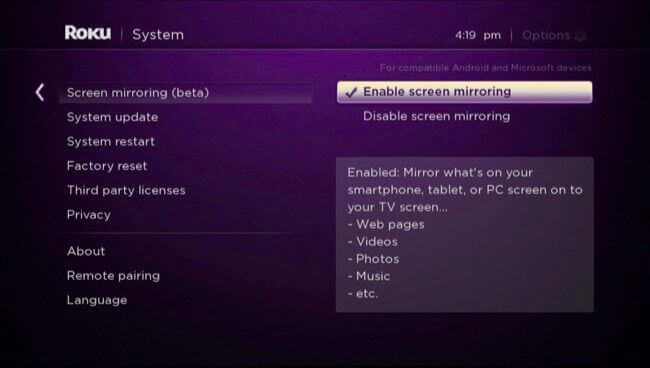
[3] Then, choose the Prompt or Always allow option.
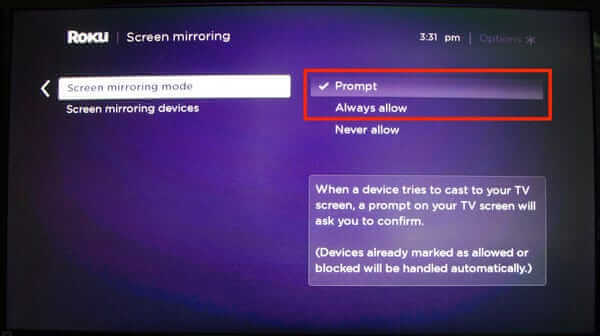
On Android Phone
[1] Install the Google Drive on your Android smartphone from the Play Store.
[2] Connect your Android smartphone and your Roku to the WiFi of the same network.
[3] Go to the Notification Panel on the top of the screen and click on the Cast option.
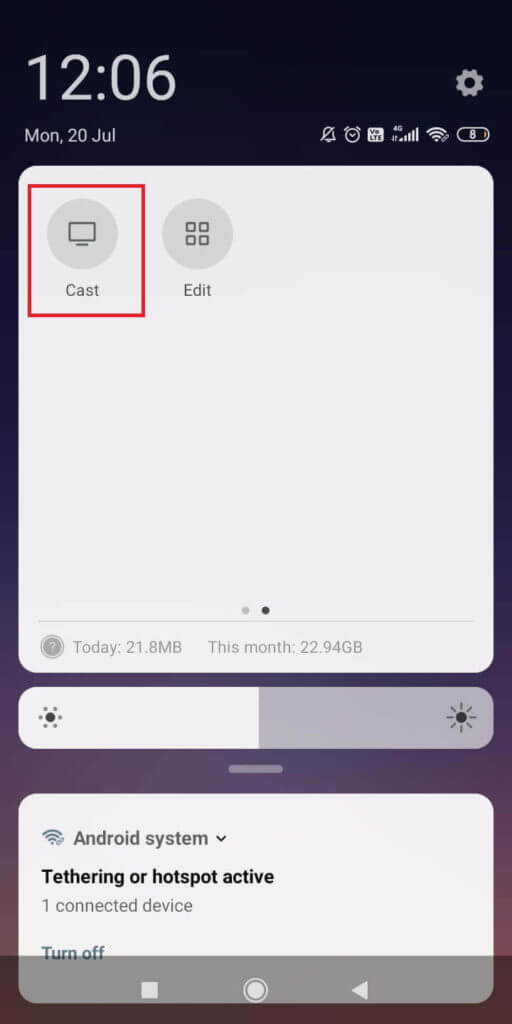
[4] It will search for the nearby device. Choose your Roku device.
[5] Now, open Google Drive on your smartphone.
[6] Play any video or audio from the Google Drive app and watch them on your Roku screen.
How to Screen Mirror Google Drive on Roku: Using iOS
To proceed with the method, ensure to enable the AirPlay settings on your Roku device.
On Roku TV
[1] Click on the Settings option.
[2] Select the Apple AirPlay and HomeKit.
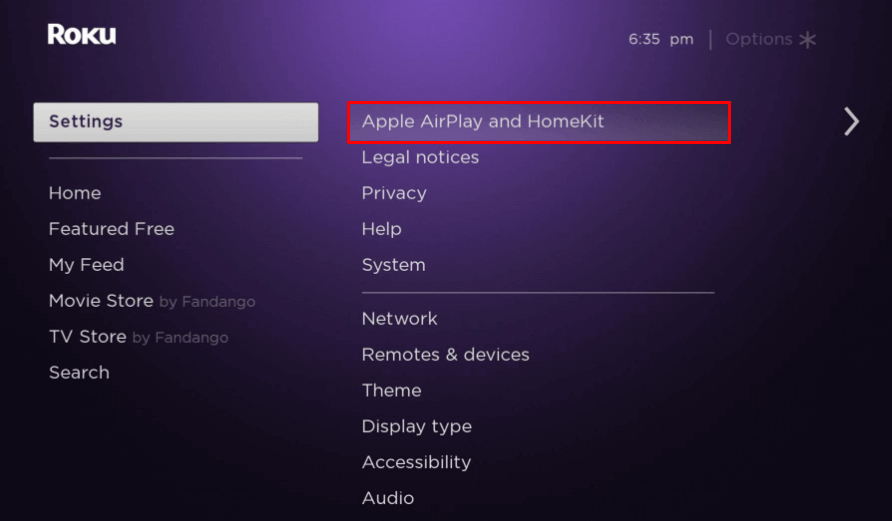
[3] Now, click on the AirPlay option and choose the Required Code.
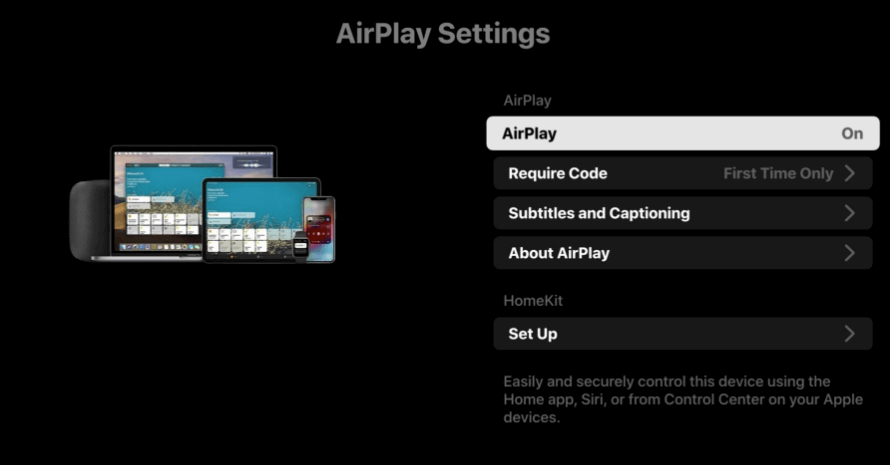
[4] Then, choose First Time Only option.
On iPhone
[1] Download and install the Google Drive app on your iOS device from the App Store.
[2] Then, connect your iOS device and Roku to the same WiFi connection.
[3] On your iPhone or iPad, drag down the Control Centre and tap the Screen Mirroring option.
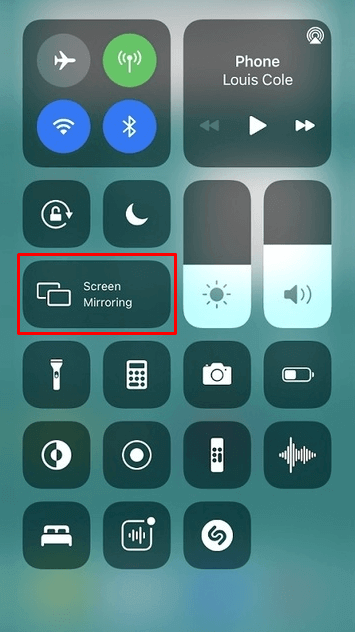
[4] Choose your Roku device and enter the passcode that appears on your TV screen.
[5] Now, open Google Drive on your iOS device and access any file.
[6] It will mirror on your Roku TV screen.
From PC
[1] Make sure to connect your PC to the same WiFi network as that of your Roku.
[2] Launch the Google Chrome web browser. Go to drive.google.com and sign in with your Google account.
[3] Press Windows + P to open the Project menu.
[4] Choose the Duplicate option.
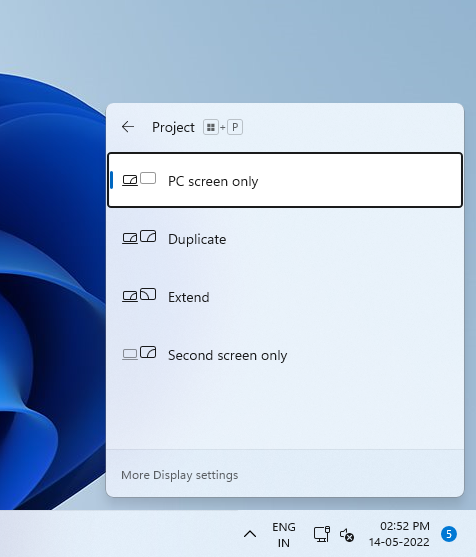
[5] Now, your PC will look for a nearby mirroring device. Choose your Roku TV.
[6] Go to Google Drive and choose any content.
[7] It will appear on your TV screen.
FAQs
Yes, you can use the screen mirroring method to mirror the Google Drive content.
You can enable the AirPlay or Screen Mirroring feature to get photos from Google Drive.
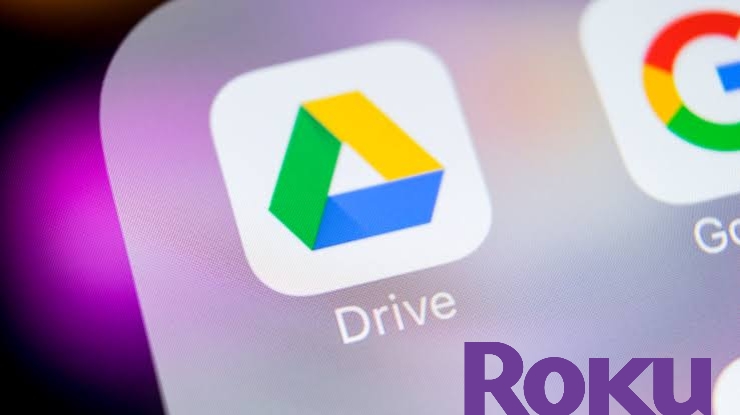

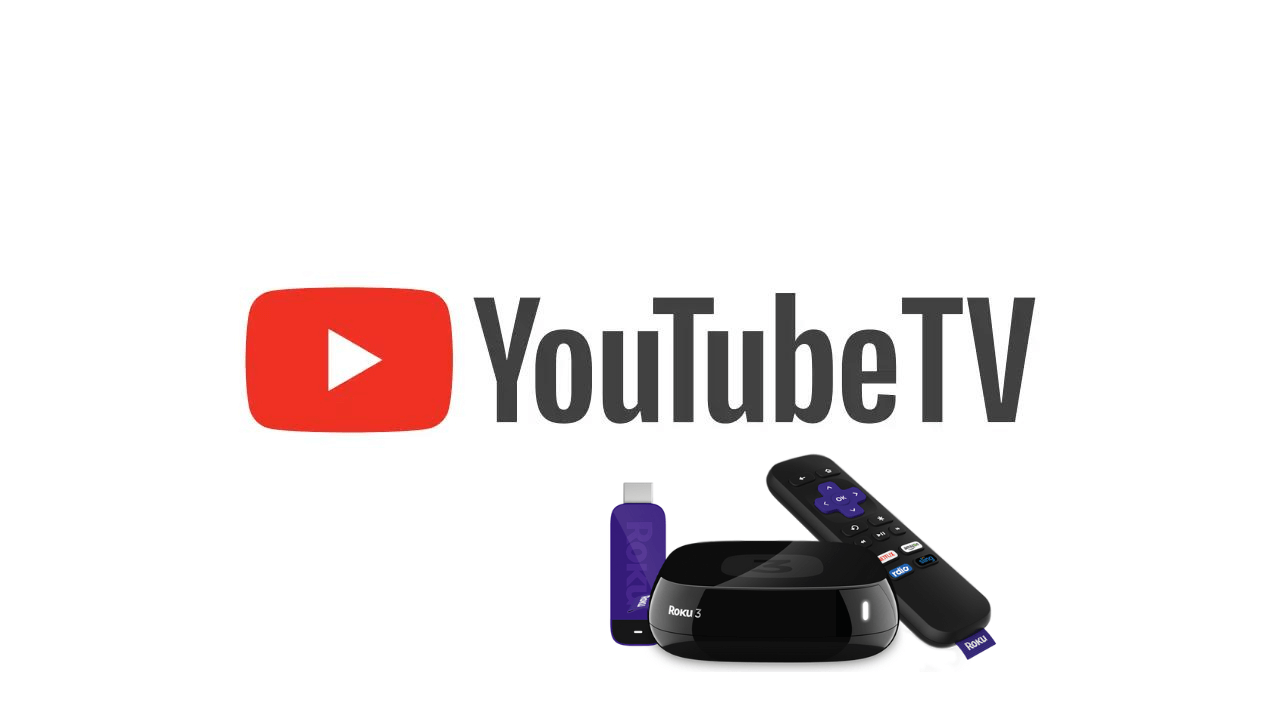

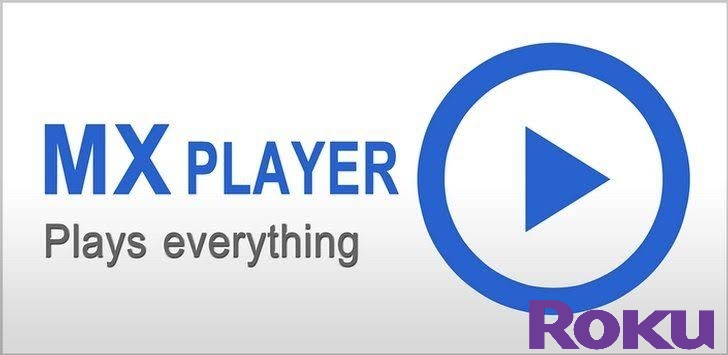

Leave a Reply