Pandora is a music streaming app with several hundreds of music tracks. With it, you will get a free personalized listening experience. Users can find new music and podcasts effortlessly. Besides this, Pandora users can discover more than 1400+ podcasts from artists from all over the world. It will let you stay up-to-date on top hits and new releases. Going a step further, Pandora lets you transfer your music collection to TV and listen to them from TV. This is possible with the built-in cast option available on Pandora. For more details about Pandora Chromecast, you shall check out the section below.
Pandora Subscription Plans
Pandora is available as a free version. For more benefits like ad-free listening, unlimited skips, and replays, higher-quality audio, you shall opt for premium plans.
- Pandora Premium – $9.99/mo & $109.89/yr
- Premium Family – $164.89/yr
- Premium Student – $4.99/mo
Chromecast Pandora – A Guide
The music streaming app Pandora is multi-platform, and it can be screencast from a different device. Check out the section below for the detailed guidelines that let you Chromecast Pandora to the big screen.
- Using Smartphone
- From PC
What you Need:
- Chromecast dongle
- TV with HDMI port
- Smartphone (Android or iOS) or PC (Latest version of Chrome)
- Uninterrupted internet connection
Chromecast Pandora using Smartphone
This method primarily requires your Android or iOS smartphone with the Pandora app. Here are the steps you should carry out to cast Pandora to TV.
Note: If you don’t own Pandora already, then get it from Play Store and App Store for Android and iOS devices, respectively.
(1). Firstly, connect your Android or iOS and Chromecast connected TV to the same WiFi.
(2). You have to launch the Pandora app from the apps section on an Android or iOS smartphone.
(3). Navigate to the Now Playing screen and wait for the album art to show full screen.
(4). Look for the Cast icon available right of the album title to click on it.
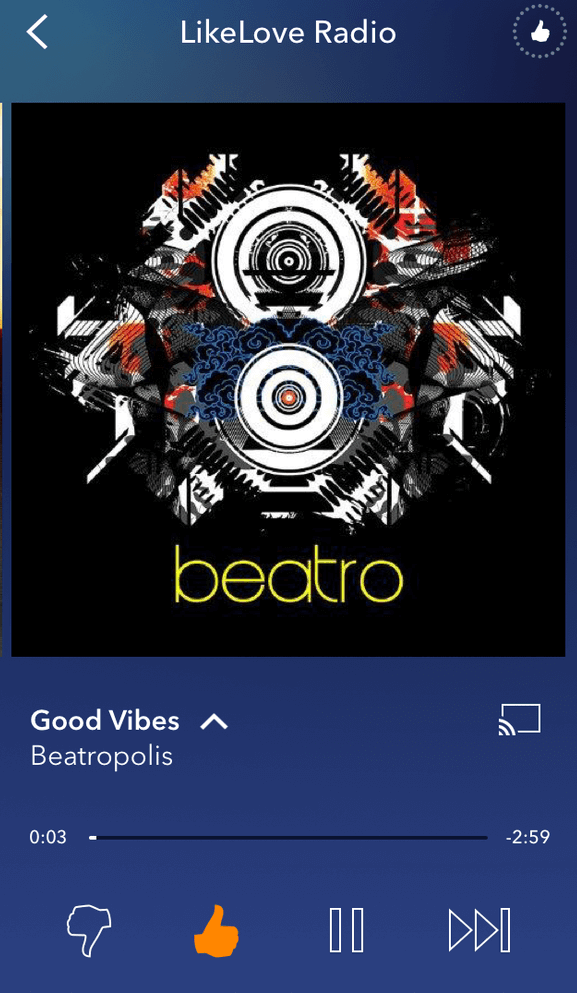
(5). On the cast to tab, select the Chromecast device to which you want to cast to.
(6). Upon establishing the connection, Pandora will load on your Chromecast TV, and you can control it with your handheld.
(7). To stop casting, press the Cast icon once again and select Disconnect to Stop Casting.
Chromecast Pandora from PC
To cast Pandora from a computer or laptop, you must have installed the Chrome browser on it. With this requirement, you shall follow the steps given below.
(1). Connect Chromecast TV and your PC to the same internet connectivity.
(2). Open Chrome browser and type as www.pandora.com on the search field.
(3). Enter your login details to sign in to your Pandora account on PC.
(4). Select a track or album on the interface of Pandora and then right-click inside the screen to select the Cast option.
(5). When the Cast tab pop-up appears, then select the Chromecast TV name.
(6). On the same screen, click on the Sources drop-down to click on the Cast tab.
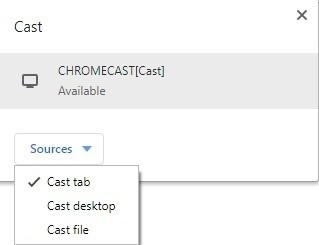
(7). When connection establishes, your PC screen with Pandora will be screencast to Chromecast TV.
Note: Clicking on the cast icon once again will bring up the option to disconnect Pandora from Chromecast.
These are the two methods by which you can screencast your favorite tracks from Pandora to the big screen. Hope that was a useful session for you. If you are finding any difficulties, then drop us your queries as comments.
Related: Chromecast Amazon Music
Frequently Asked Questions
What are the Pandora Plans that supports offline mode?
Currently, Pandora Plus, Premium, and Family subscribers will get access to Pandora offline mode feature. With this feature, users of such plans can listen without WiFi or the internet.
What are the modes available in Pandora?
Pandora offers six different modes and that includes My Station, Crowd Faves, Discovery, Deep Cuts, Newly Released, Artist Only, etc.
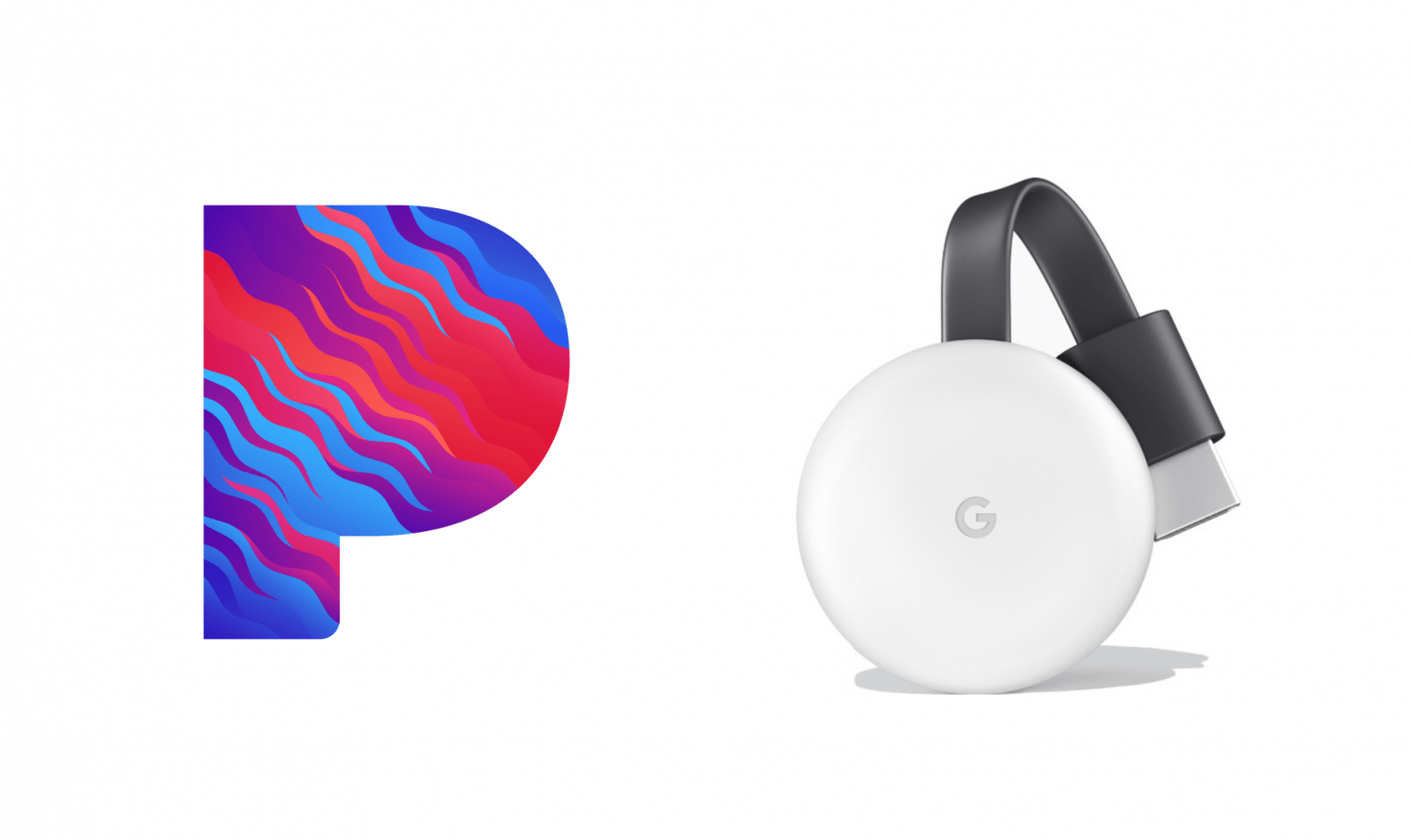

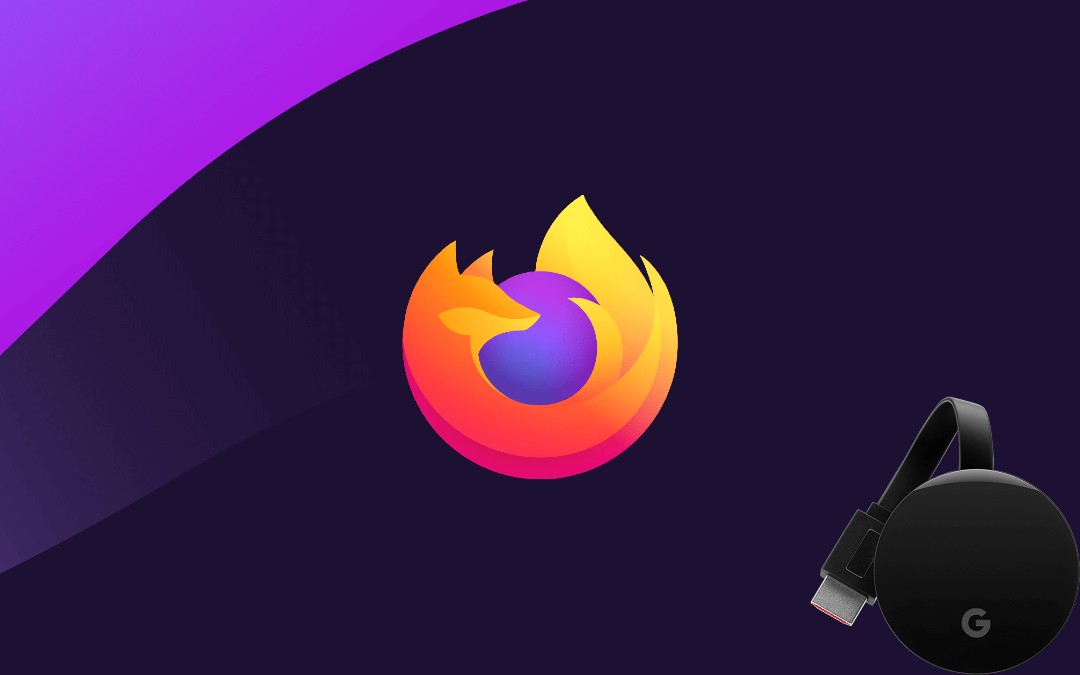
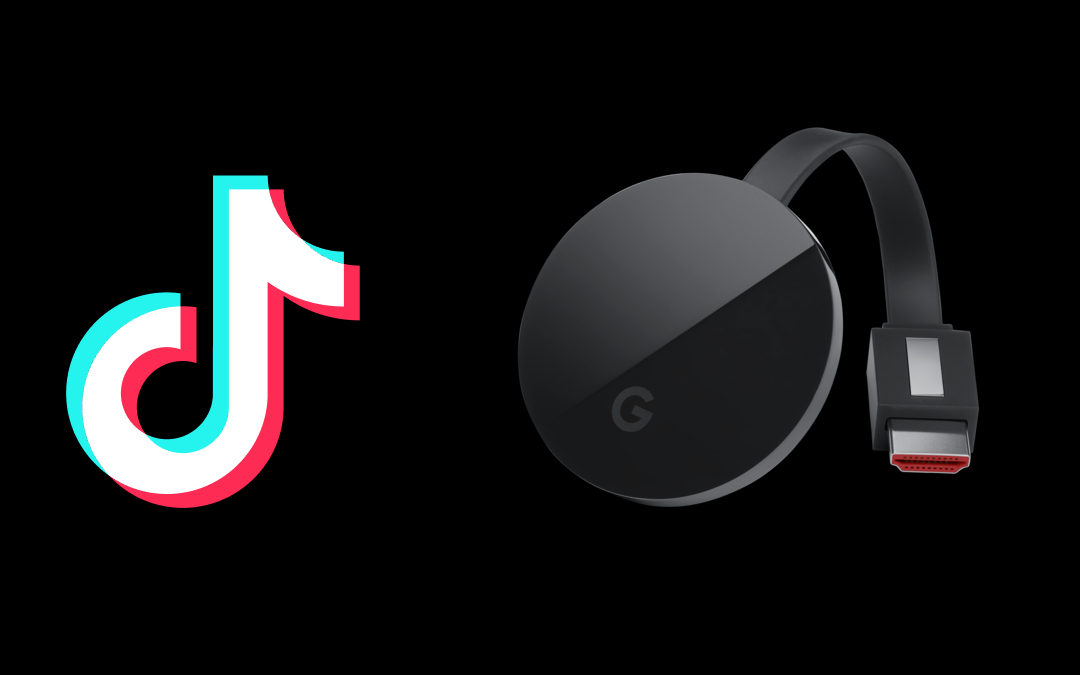


Leave a Reply