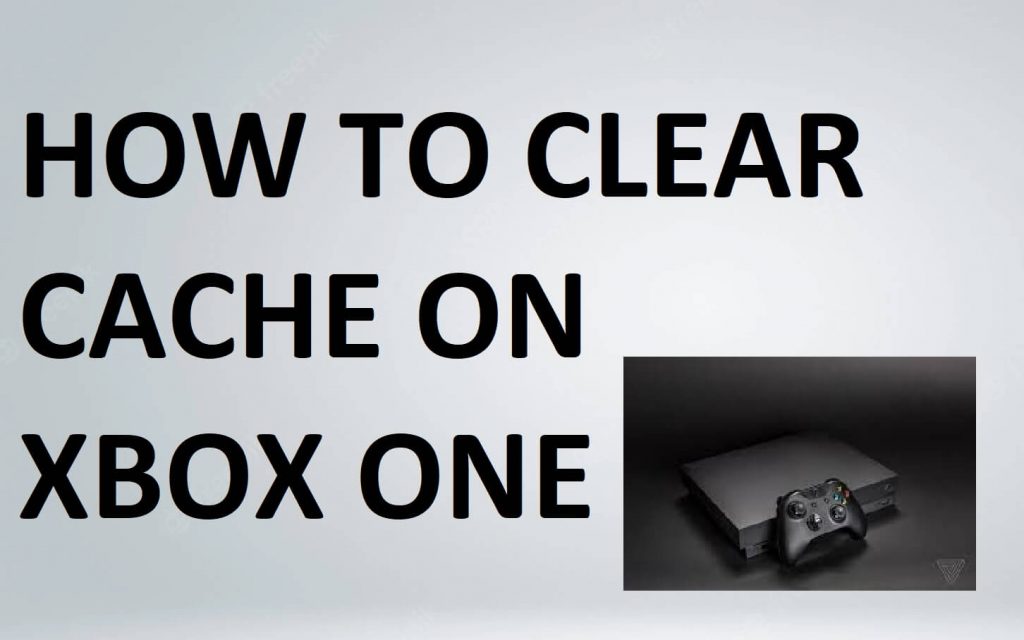Xbox One is one of the famous video game consoles. You can play video games with advanced graphics, which needs huge storage to save the data. It has a more advanced controller feature, and it processes faster than the Xbox 360 Console. But sometimes, your device performance might be slow and poor. For that, you need to clear the cache on your Xbox One Console. Clearing the cache will erase your game data and allows the device to operate faster and fix the technical glitch. You need not worry about your saved data while clearing the cache, as it will only remove the data or information fetched from your games or apps.
How to Clear Cache on Xbox One
You can clear the cache memory of your Xbox One Console easily. Follow the simple steps given below o remove the caches.
#1. Tap and hold on to the Xbox One Console power button to turn it off.
#2. Unplug your Console from the power cord.

#3. Tap and hold the Xbox Power button several times.
#4. You need to plug in the Xbox One to the power cord in a few minutes again.
#5. Then, wait for a minute and tap the power button to turn on your Xbox One Console.
As soon as the cache gets cleared out, the performance of your Xbox One will be improved.
How to Clear Persistent Data on your Xbox One
If clearing the cache on your Xbox One doesn’t work, try to remove or clear the persistent data on your device. Persistent data acts as the secondary cache for storing the data from DVDs and Blu-rays. At times, persistent data might not get cleared while clearing the main caches. So, here are the steps to clear the persistent data on your Xbox One.
[1]. On your controller, tap the Xbox One button.
[2]. Navigate to the Settings option from the list.
[3]. Select Devices & Connections.
[4] Then tap the Blu-ray option from the menu.
[5]. Click on the Persistent storage from the drop-down.

[6]. Tap the Clear persistent storage button.
How to Reset your Xbox One
You can perform a Soft Reset on Xbox One console to fix the network issues or some technical glitches. Soft resetting will clear all accounts, saved games, settings, and home Xbox associations. Instead of clearing everything, you can reset your Xbox One and keep your games as well. Follow the steps below to reset your Xbox one.
1). On your controller, tap the Xbox One button.
2). Navigate to the Settings option from the menu list.
3). Choose System and then select Console info option.
4). Tap on Reset Console.
5). Now, select Reset and keep my games & apps button.

6). Once you have done, go back and log in to your account using the Xbox One account credentials.
Just like clearing the cache on Firestick, the Xbox One cache can be cleared using the above-mentioned. When the cache gets cleared, your device performance will automatically be improved, and you can play the video games more effectively. Removing all caches from your device will give you more storage space to save your game data.
Frequently Asked Questions
1. Tap on the Guide button on your controller.
2. Select Settings >> System Settings option.
3. Click on Storage or Memory.
4. Select the storage device from the list and hit the Y button on the controller.
5. Click on the Clear System Cache and tap Yes to confirm.
6. Restart your console.
1). Tap on the Xbox button on your controller.
2). Navigate to Settings.
3). Select Devices & connections >> Blu-ray option.
4). Tap on Persistent Storage >> Clear Persistent Storage.
1. Tap on the Xbox button on your controller.
2. Navigate to Settings from the menu.
3. Select System >> Console info.
4. Tap on the Reset and Keep My Games and Apps button to clear the cache on Xbox Series S.