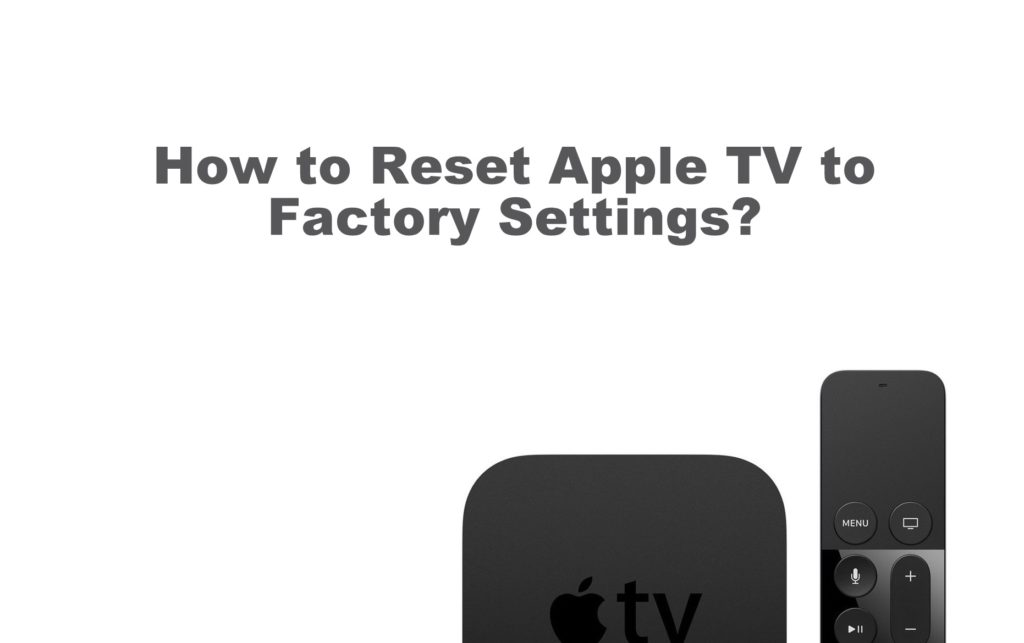Electronic gadgets aren’t always perfect. Sometimes it may hang, or freeze or work slow, or the app may not respond. Apple TV might also face these issues. Whatever the problem is, “restarting” is a universal solution. However, when “Restart” fails, we always have a backup option called “Reset.” Here is the step by step guide on “How to Reset your Apple TV Device” easily.
Here are the Outcomes when you Reset Apple TV
When you actually Rest your Apple TV, here are the outcomes:
- The first thing when you reset Apple TV or any other gadget will erase your account, configurations, and syncs.
- It will take a while to set your device back. The device will reset itself and turn it back on, but it will take some time.
- The device will return to its factory settings and erase all your further information stored on it.
How to Reset Apple TV?
Use either one of the following ways to Reset your Apple TV device.
- Reset using Settings.
- Reset using Mac.
Don’t Unplug your Apple TV from Power Source when your device goes blank until the Reset completes.
Reset Apple TV using Settings
Apple TV (2nd and 3rd Generations)
Step 1: Go to Apple TV settings.
Step 2: Then click and open General.

Step 3: Now scroll down to find the Reset.

Step 4: Choose Reset and click on it.
Step 5: Now your TV will ask to confirm and reconfirm again and again just to make your Reset decision with various warnings.

Step 6: Just confirm and proceed with the Reset. Now your screen will go blank.
Step 7: You can also choose restore but that would require Internet connection.
Apple TV (4K or Apple TV HD)
Step 1: Open your Apple TV settings.
Step 2: Scroll down and click System.

Step 3: Then again scroll down and click Reset.
Step 4: Now confirm the Reset whenever prompted.
If you choose Reset and Update the Apple TV, it will update it to the latest version and it would require Internet connections. Sometimes in these versions of TV, the reset may not work properly. In those cases contact Apple TV Support. In the case of Apple TV HD, you can reset by using your PC or Mac.
Rest Apple TV using Mac
This method will help if the Apple TV goes unresponsive or froze. You should use iTunes to get this work done.
Step 1: Unplug the Apple TV from the Power source and HDMI port from the TV.
Step 2: Now on your Mac open iTunes.
Step 3: On Apple 4th Generation use USB to USB C chord cable and on 2nd and 3rd Generation use USB to micro USB cord to plug your computer with the Apple TV.
Step 4: In the case of the 3rd or 4th Generation plug, the Apple TV with the power source and in 2nd generation leave the power cord unplugged.
Step 5: Now on your Mac iTunes app find and open the Apple TV icon that appears on the top left corner of the page.
Step 6: Here click “Restore” and leave it for a while.
Step 7: Now after completion you will receive a message after that you can unplug it from the Mac.
Related: How to Restart Apple TV using Three Different Ways.
While resetting, you don’t need any network connection. But is you want to “Restore” or “Reset and update,” you should have an uninterrupted internet connection. After Proper Reset, you can now set up your account freshly. Do let us know in the comment section below about your resetting experience with the Apple TV.