Google Chromecast is one of the best casting devices to cast contents from your smartphone or computer to your TV screen. Apart from the casting features, you can root the device to take advantage of the developer features. As you cannot cast all applications or streaming services, you need to root Chromecast. Although, rooting isn’t that simple as it will take lots of hardware and software adjustments. With rooting the users, will be able to custom ROM, change DNS Settings, access region-restricted apps, and more. So let see us see how to root Chromecast in detail.
How to Root Chromecast
Rooting Chromecast is not that simple. You may need various hardware and software to complete the process. Carefully follow each and every step given below.
| Hardware Requirements | Software Requirements |
|---|---|
| 1. Teensy USB Development Board (Teensy 2.0 – $16 (or) Teensy++ 2.0 – $24 2. Externally powered USB OTG Cable 3. USB Flash Drive with at least 1 GB Storage 4. Micro USB cable 5. USB Mini Cable 6. AC Adapter for Micro USB cable | You can download the following software on your Windows PC 1. GTVHacker zip 2. Win32DiskImager 3. Hubcap.zip 4. Teensy.exe |
Steps to Root Chromecast
(1) Install Win32DiskImager on your Windows PC and run it with admin privileges.
(2) Make sure that the Drive location selected matches the UBS Flash Drive.
(3) Now, select the Hubcap folder in which the ZIP files are unpacked on your device by clicking on the folder icon.
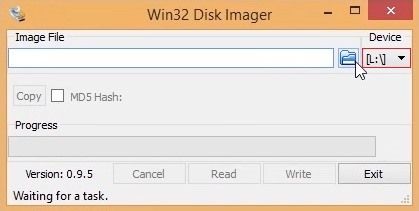
(4) Then change the File type to Disk Image (.img or .IMG) >> (*.img or *.IMG). You can find two new files.
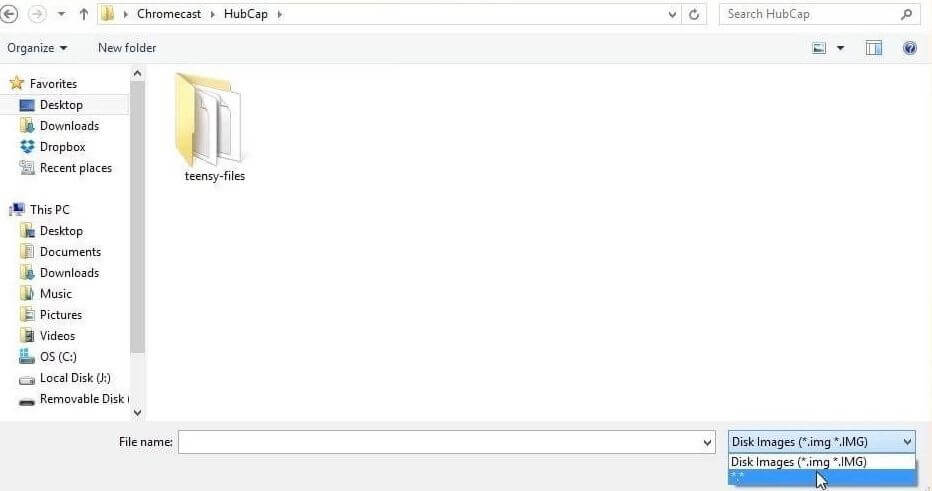
(5) Now, double-click on the hubcap-flashcat.bin to open.
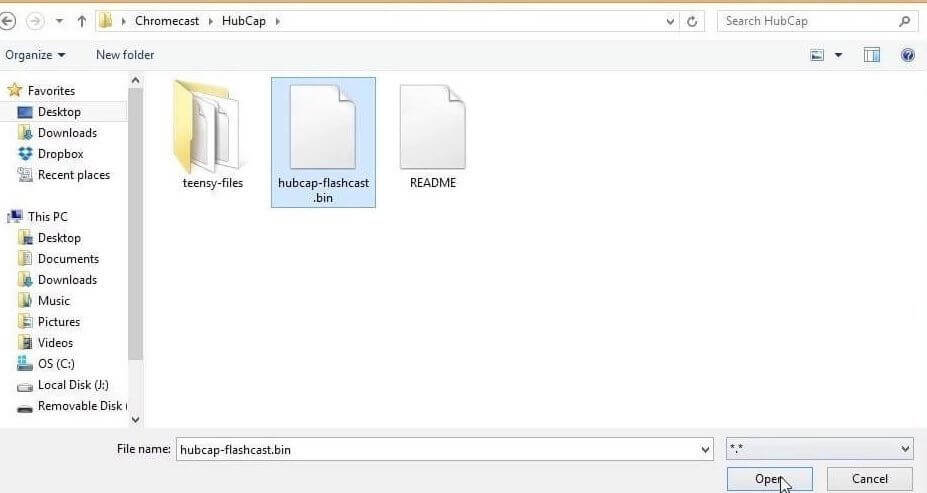
(6) Click on the Write button and write the file into the USB device. Wait for the confirmation on the screen.
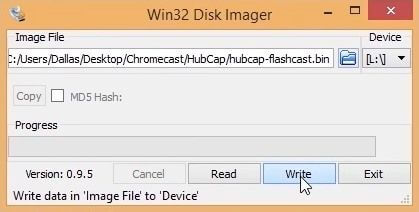
(7) Now, eject the flash drive from your PC.
Install HubCap on Teensy
(1) Connect your Teensy to your device with the help of the mini USB cable.
(2) Install the Teensy.exe and launch the file.
(3) Now, run the teensy.exe file and navigate to the File menu.
(4) Select open HEX file and browse to the HubCap directory.
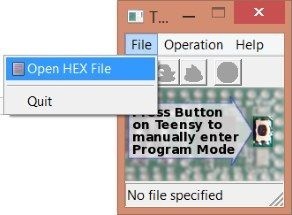
(5) The file name that has been prefixed with ++ denotes Teensy ++, and the regular ones are for Teensy.
(6) Choose the file based on your Chromecast. If you have a new Chromecast, select the file with 12940, and for a used Chromecast, you should choose 16664.
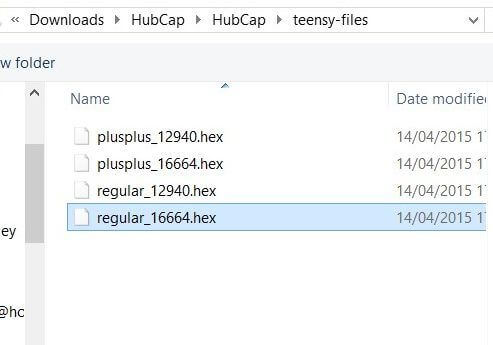
(7) On the prompt, press the button on the Teensy USB Development board that you can find below the flashing light.
(8) Then, click on the Down Arrow button from the right on the Teensy loader on PC.
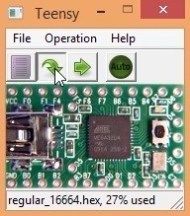
(9) Now, wait for the download to complete. You will receive an on-screen confirmation.
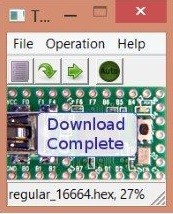
Setup Teensy with Chromecast
(1) Connect the Teensy device to the mini USB cable and the other end to the USB OTG.
(2) Now, plug the micro USB cable and the AC Adapter into the power supply
(3) Another end to the Chromecast Device.
(4) Meanwhile, press and hold the reset button at the side of the Chromecast.
(5) Keep holding and check whether Teensy shows a flashlight. Now, leave the reset button gently.
(6) Wait for the flashing to stop and now disconnect Teensy and mini USB cable from the USB OTG.
(7) Plug the USB Drive into the empty slot of the USB OTG cable.
(8) Now, press the Chromecast Reset button once again to commence the rooting process.
(9) Wait for some time, and after completion, you will be notified.
(10) Disconnect Chromecast from USB OTG Cable and plug the Chromecast back into your TV.
Related: How to Turn off Chromecast.
How to Verify Chromecast Rooting?
(1) Launch any Chromecast compatible app on your phone or tablet and tap on the Chromecast device to activate it.
(2) Now, scroll down and find the IP Address.
(3) Open any web browser on a phone or computer that is connected to the same Wi-Fi network as that of your Chromecast device.
(4) Enter the same IP address, and if the root of successful, you will be able to see Eureka ROM’s Settings page.
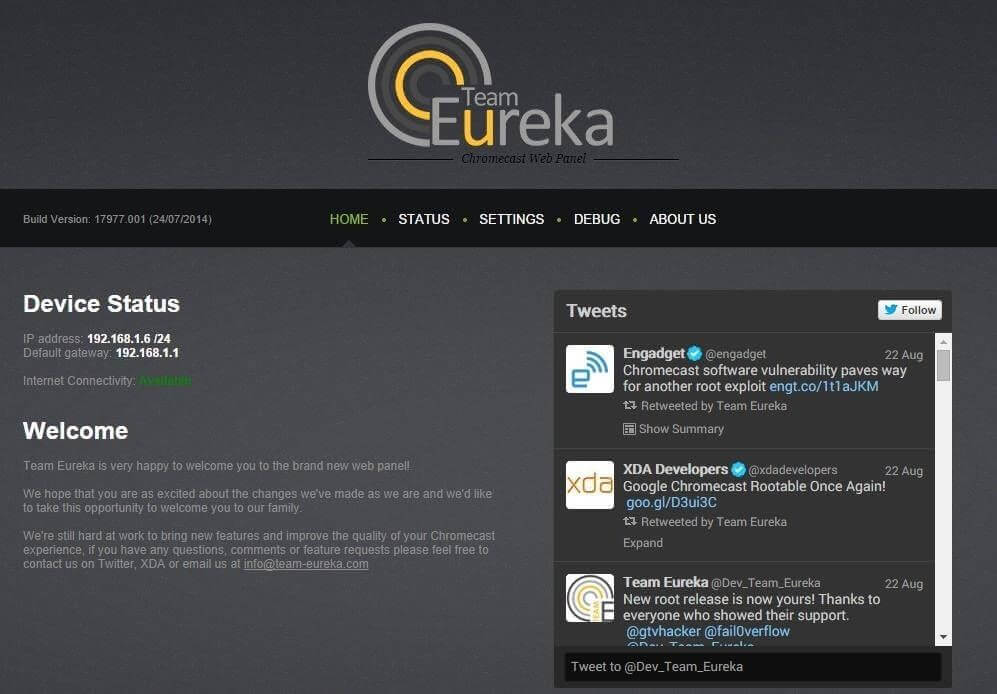
FAQ
1. What Chromecast models can be rooted?
The above-mentioned rooting procedure will be applicable to all models of Chromecast.
2. Is it safe to root Chromecast?
It is not a safer option to root your Chromecast as it can cause errors. So be cautious while rooting the device as it can affect the performance of your Chromecast. If you have issues with the rooted Chromecast, reset the Chromecast to solve the issue.
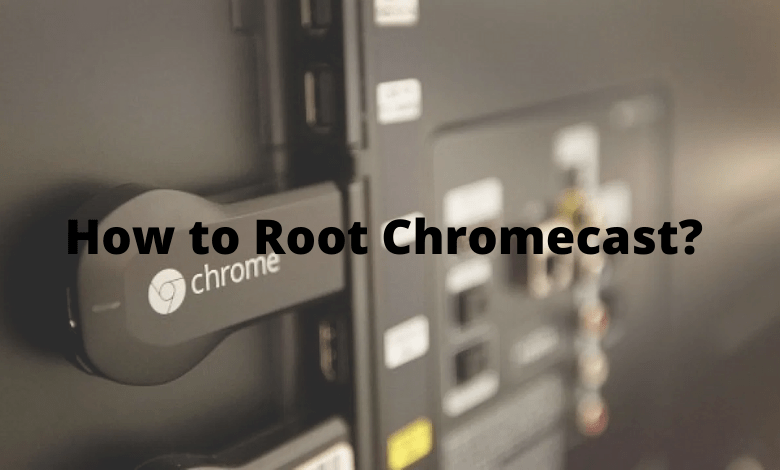

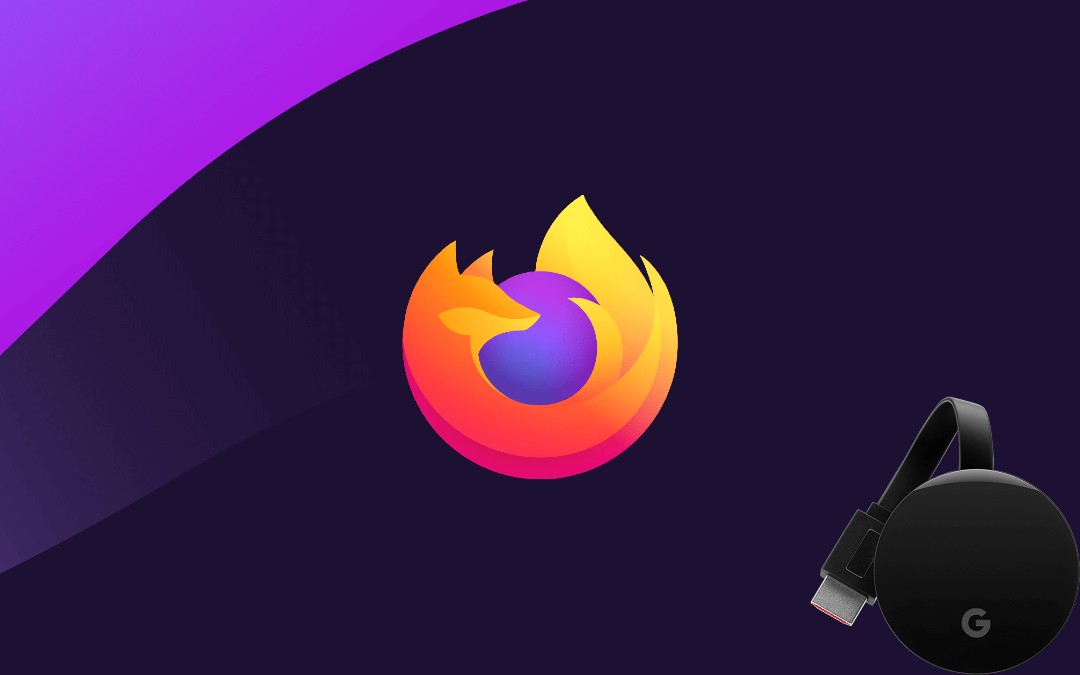
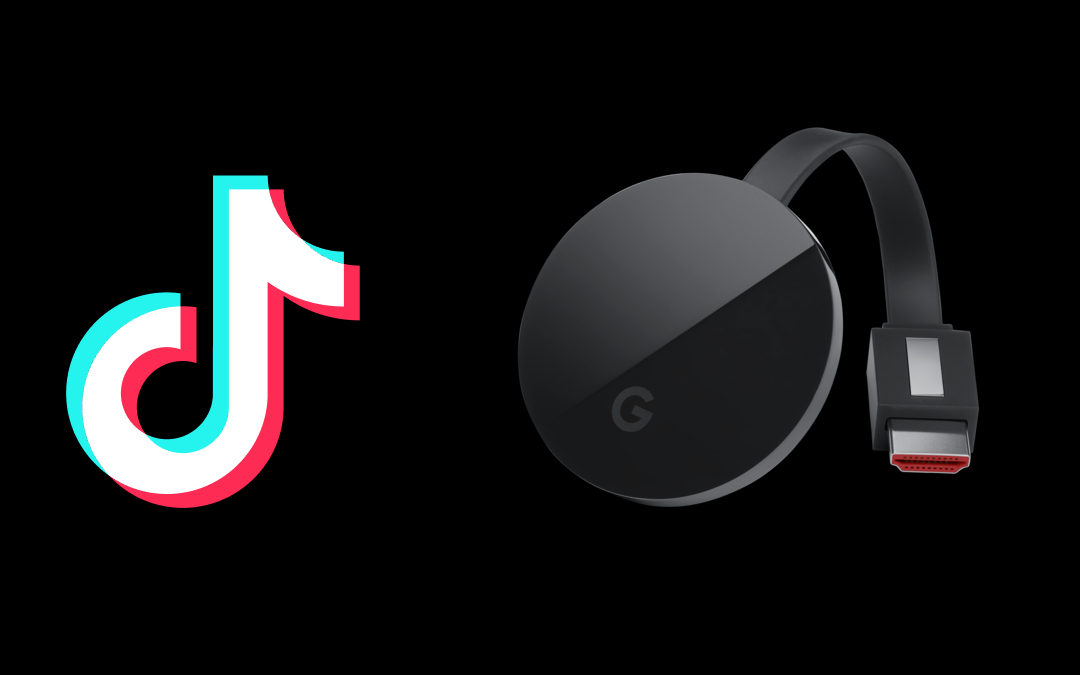


Leave a Reply