Google recently came up with a streaming device which is an advanced version of their Chromecast. It is called Chromecast with Google TV, which is technically a Chromecast but with an interactive interface. The users can download and install applications just like in other streaming devices like Firestick or Roku. If you recently purchased the Google TV, you need to set it up with your TV. So here is how to set up your Google TV.
Just like every other Chromecast device, you need to use the Google Home app to set up the Google TV. Install the Google Home app from the Play Store or App Store.
How to Set Up Google TV
(1) Unbox the Chromecast with Google TV. You can find the Google TV dongle, Power adaptor, USB-A to C cable, remote, and two AAA batteries.

(2) Plug the power adaptor into the power supply.
(3) Connect the USB A-C cable to the power source and Chromecast.
(4) The LED light will appear on the backside of the dongle.
(5) Now, plug the Google TV into the HDMI port on your TV.

(6) The device will automatically turn on. If not, turn on the screen, and then change the source to the HDMI port.
(7) Take the Google TV remote and insert the batteries. The remote will now automatically pair with your Google TV. If it doesn’t, press and hold the Back button and the home button on your remote, it will get paired.
(8) Now, select the convenient language on the screen.
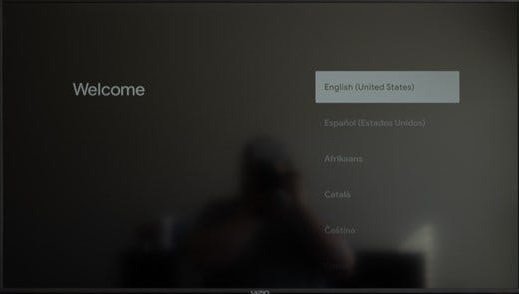
(9) Now, your TV screen will ask you to download the Google Home app on your smartphone.
How to Set Up Google TV: Google Home
(1) Install the Google Home app on your Android or iOS device from the Play Store and App Store.
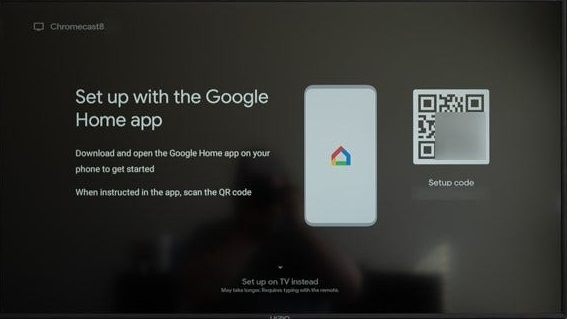
(2) Then, connect your smartphone to a WiFi network and launch the Google Home app.
(3) Tap the Plus icon on the top left of the screen.
(4) Then, select the Set Up Device button.
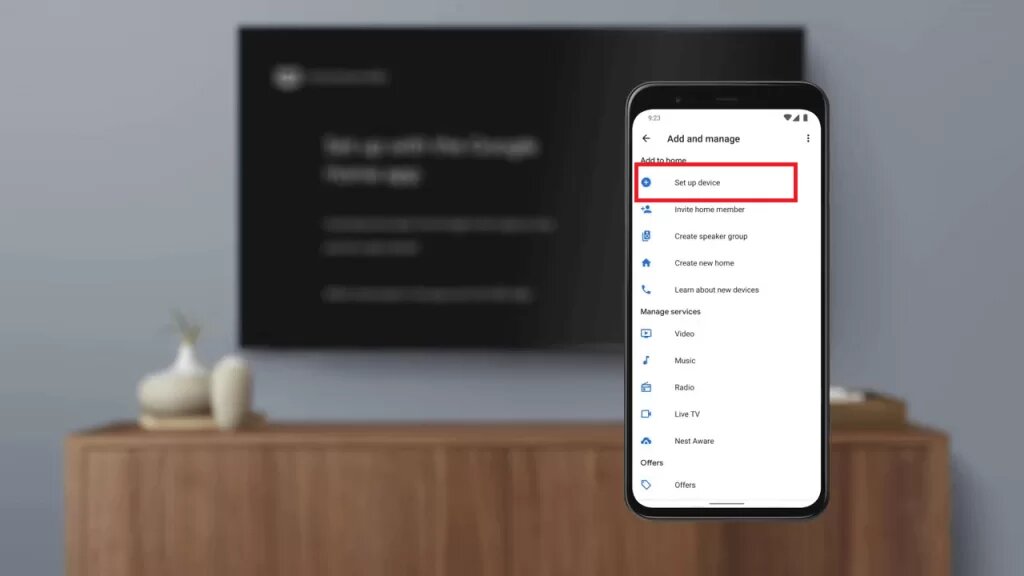
(5) Now, your smartphone will search for the Chromecast with a Google TV device. When detected, tap on it.
(6) Then, scan the QR code displayed on the TV.
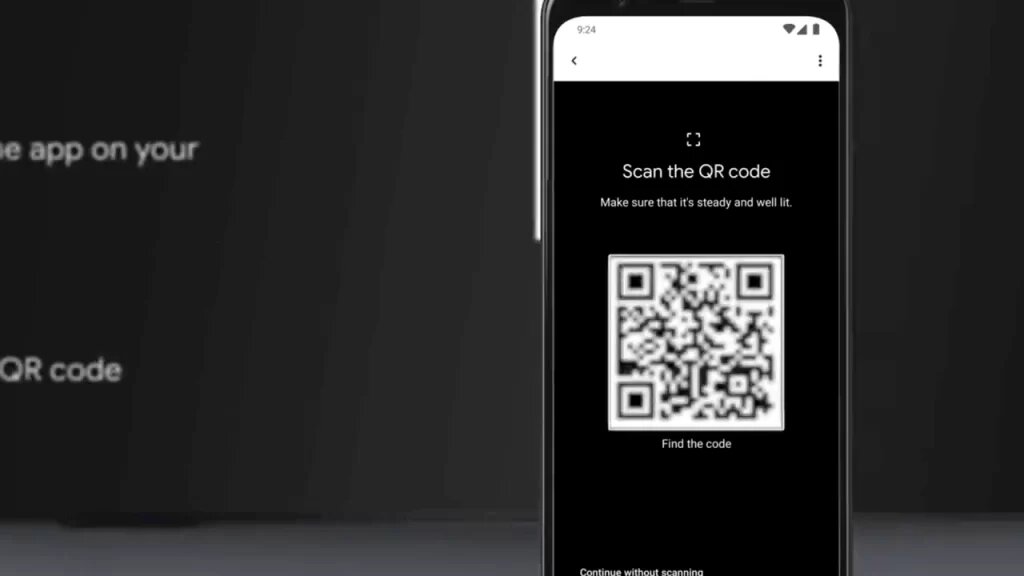
(7) Choose a room for your Google TV and tap Next.
(8) On the next screen, choose the WiFi network that your smartphone is connected to.
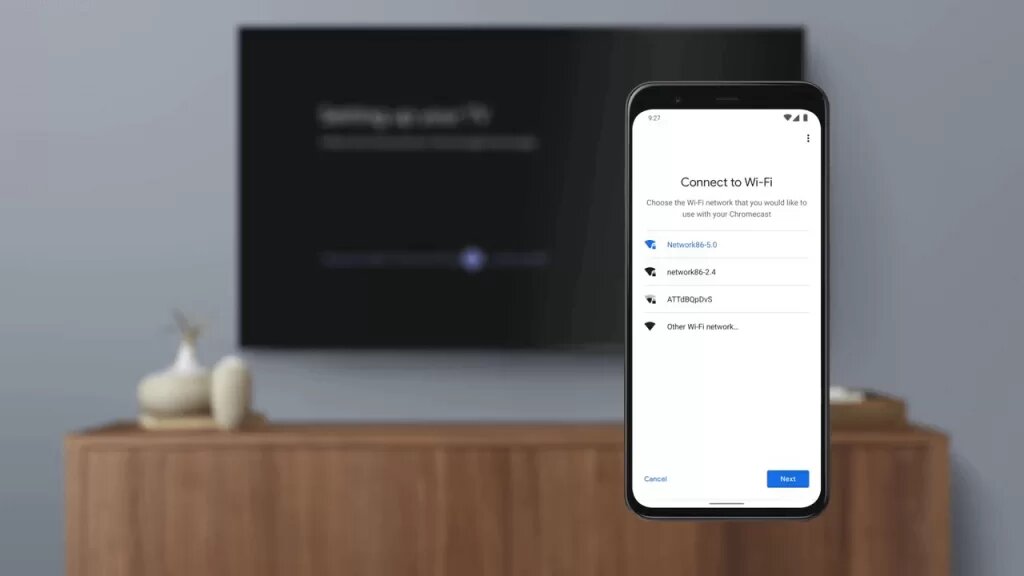
(9) When asked, sign in with your Google account.
(10) Now move forward to set up Google Assistant. Tap the Continue followed by the Allow button. Activate your voice match and tap Next.
(11) Complete the voice recognition to proceed further.
(12) On the following screen. Select the Featured Services that you want and click the Next button.
(13) On the next screen, choose the screensaver for your Google TV.
(14) In the All done screen, click the Continue button.
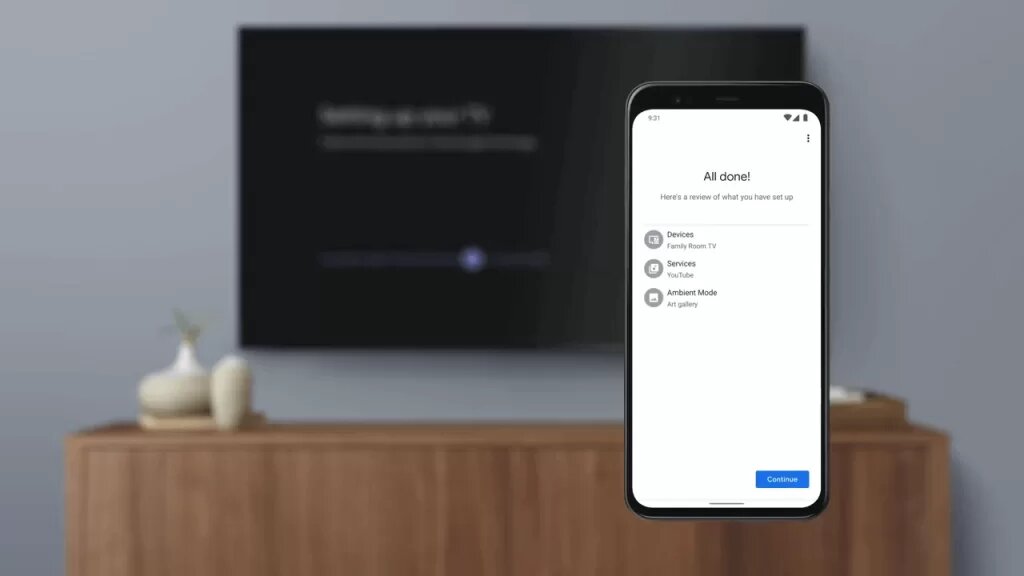
(15) Now, you will get the Set up here is finished screen.
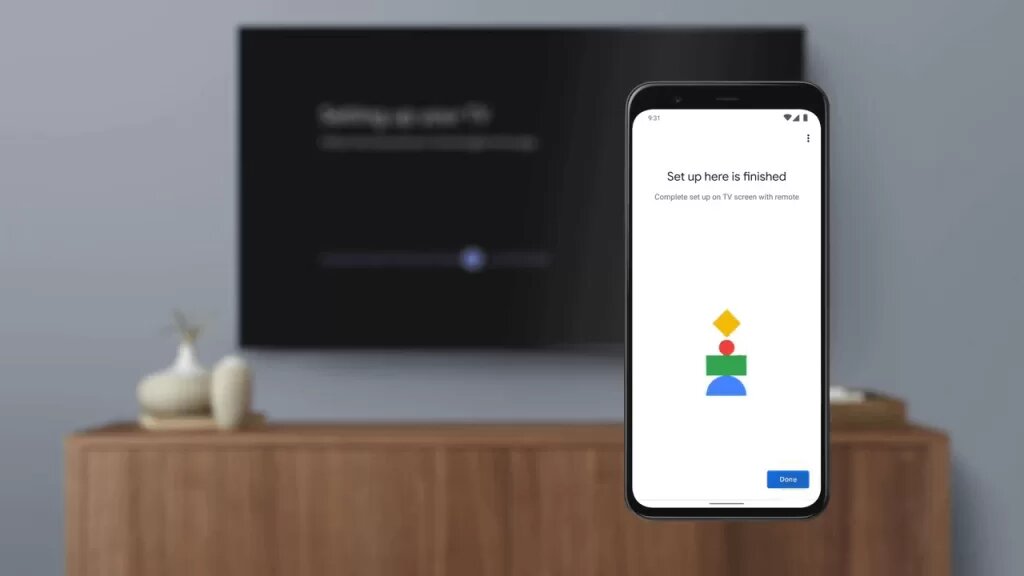
(16) After that, you need to choose your TV brand. Most probably, Google TV will detect the TV brand.
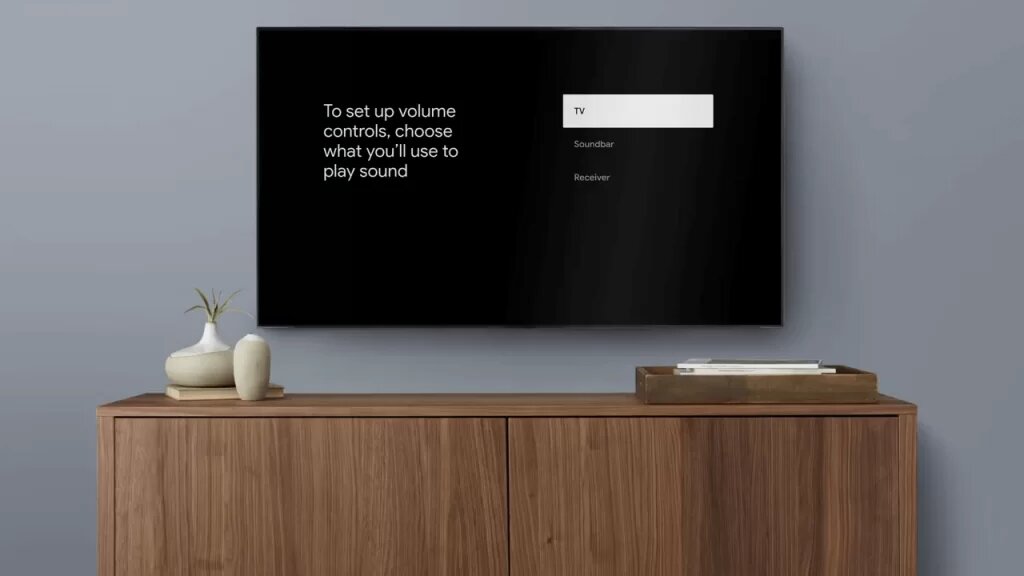
(17) For TV detecting, music will be played on your TV. When you hear the music, click the Next button.
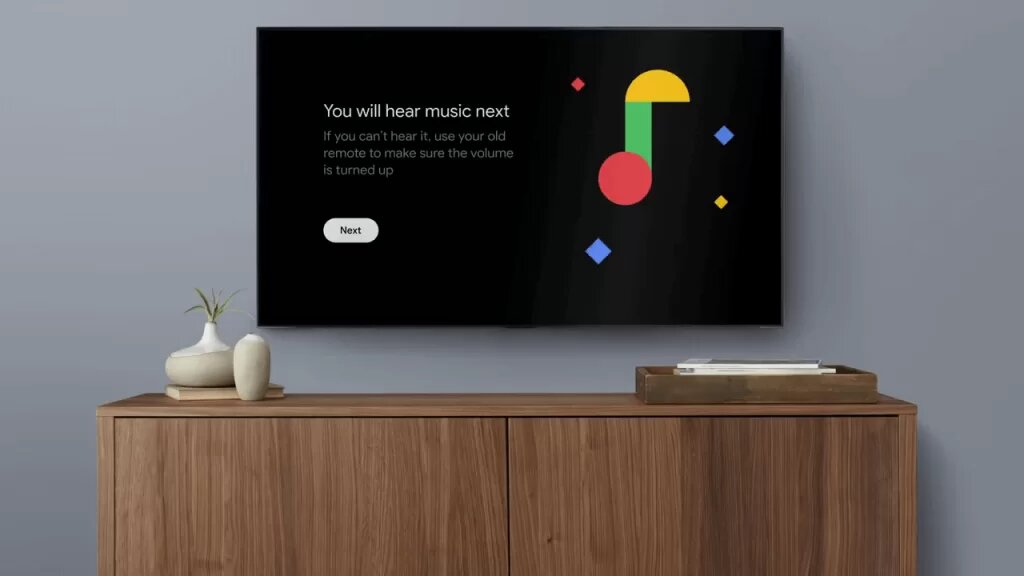
(18) Now, the app will be installed on your Google TV based on your given preferences.
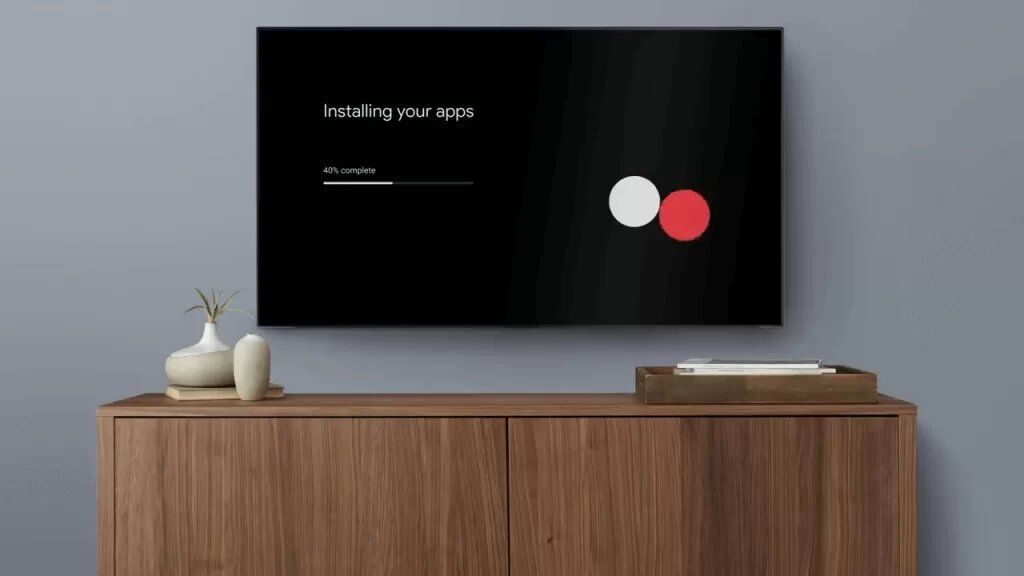
(19) When it is done, click the Start Exploring button.
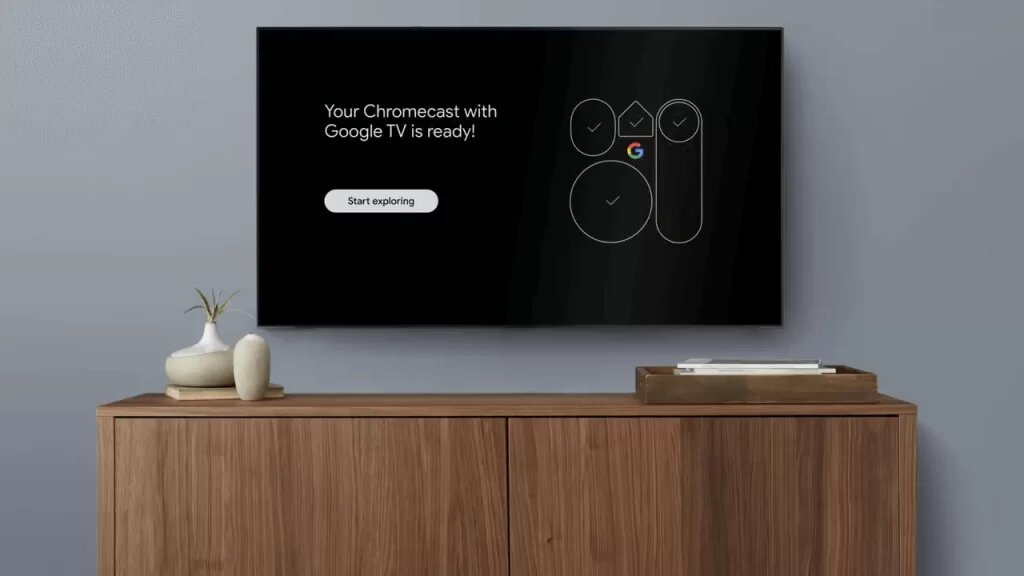
(20) Now, you can use your Google TV with ease.
Related: Chromecast with Google TV keeps Disconnecting/ Fixes
Frequently Asked Questions
1. Does Google TV have a web browser?
No, Google TV doesn’t have a web browser by default. In the Play Store too, there is no web browser available for Google TV.
2. How do I reset my Google TV?
In order to reset the Google TV to its factory settings, go to Settings > System > About > Factory Reset.
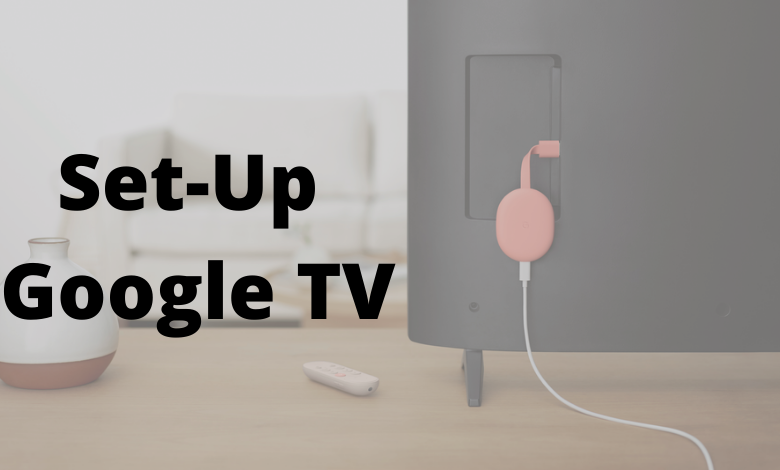





Leave a Reply