Adding channels and apps on your Firestick is pretty simple and easy. Like adding apps, uninstalling, and deleting apps from your Firestick can be done just with a few clicks. One thing to know before deleting is that while deleting the subscription channels like Amazon Prime Video, Netflix, Disney Plus, etc., you will simply delete the channel and not cancel your subscription. Uninstalling the apps can be done for various reasons like when devices run out of storage, app does not work properly, the device runs slowly, the app is unused for a long time, and so on. If you are not aware of how to uninstall apps on Firestick, read out this fully without skipping.
How to Uninstall Applications on Firestick
We have two different ways to uninstall the apps on Firestick. You can follow any of the methods to get it done.
- Uninstall Apps using Firestick Settings
- Uninstall Apps from Apps & Games section.
Method 1: Uninstall Applications on Firestick using Settings
On New Version:
[1] Turn on your Firestick device and go to the Settings menu.
[2] Choose Application.
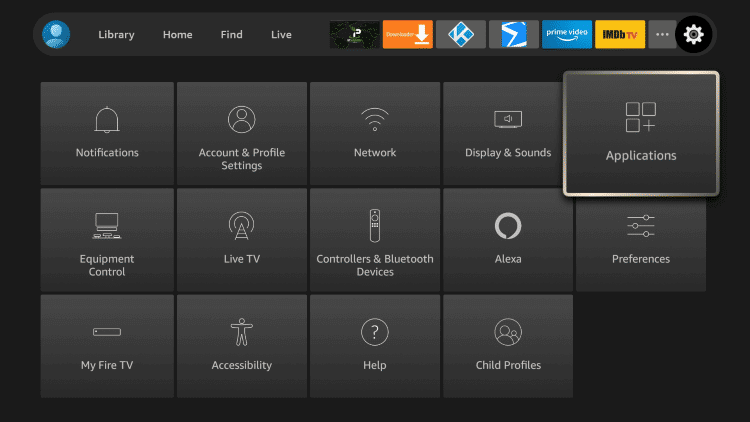
[3] In the next screen, select Managed installed Application option.
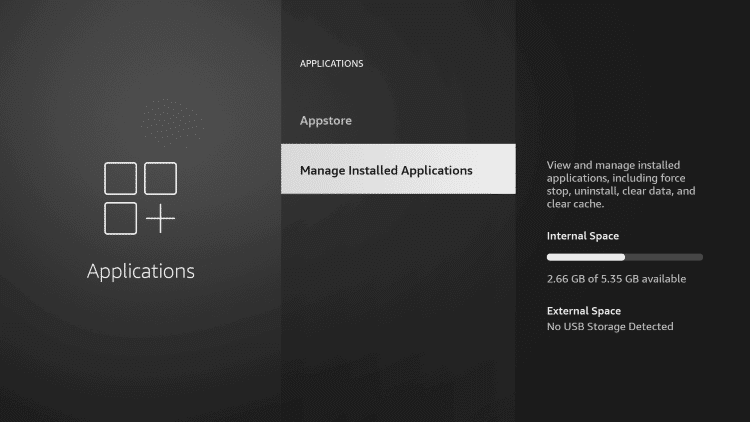
[4] The screen will display the list of installed apps. Choose the app you want to delete or uninstall.
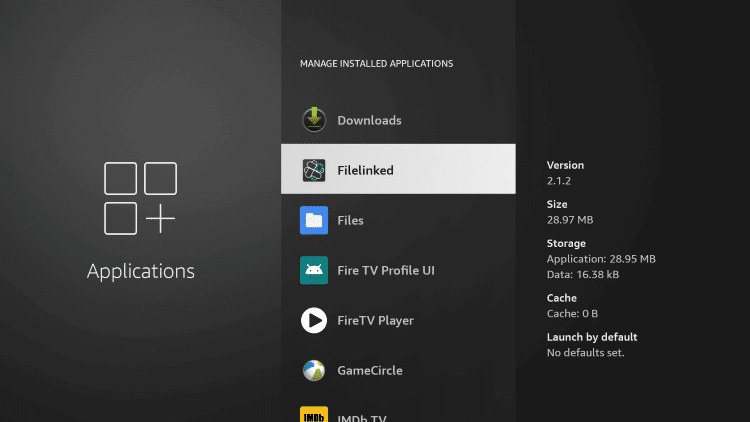
[5] Now, select Uninstall button and wait for a few seconds.
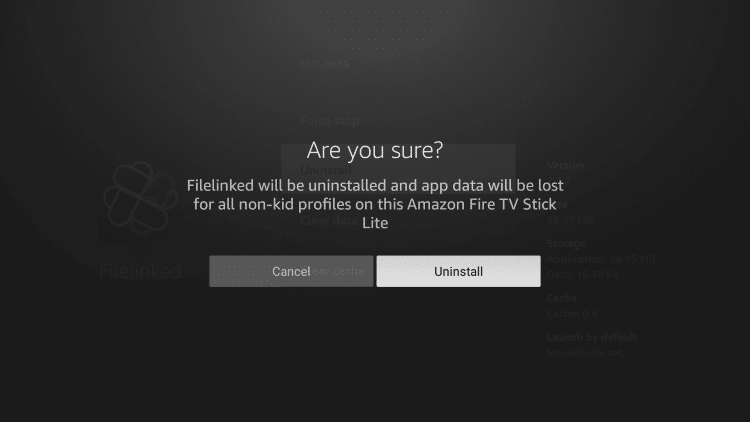
[6] Finally, the selected app will get deleted or uninstalled on your Firestick streaming device.
On Older Version:
[1] Switch on your Amazon Firestick to view the home screen.
[2] Navigate to the Settings menu and select the Application option.
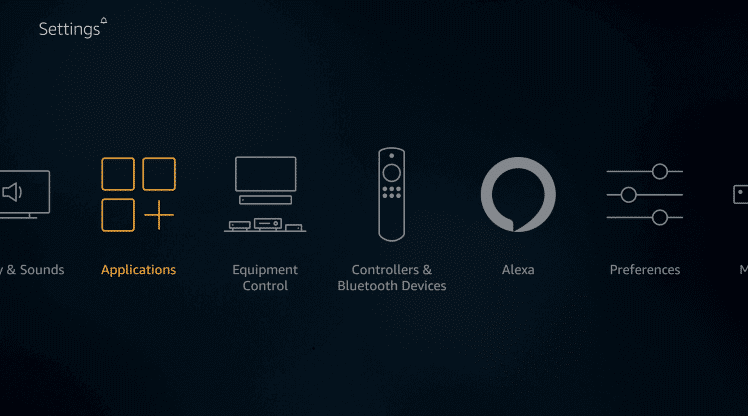
[3] Next, click on Manage Installed Applications.
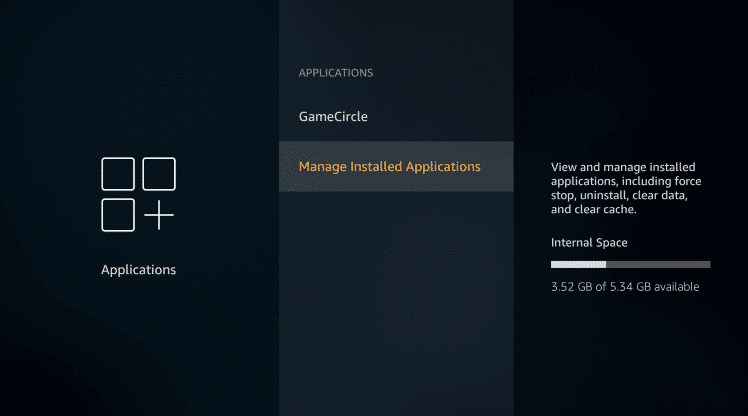
[4] You will see the installed app’s list. From the list, select the app you want to delete/ uninstall.
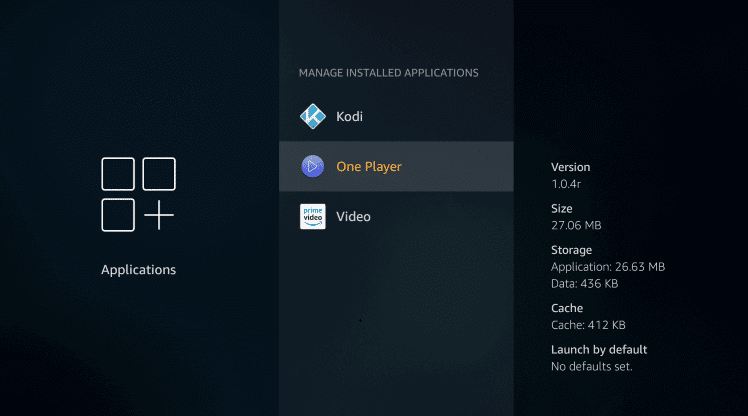
[5] Then, click on Uninstall option. It will take you to the next screen.
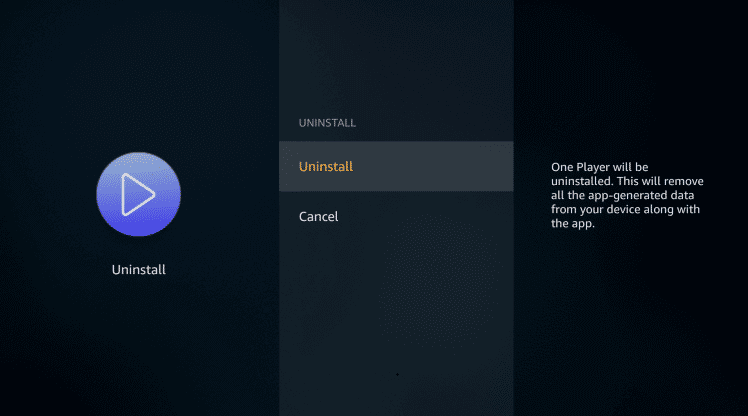
[6] Once again, click Uninstall to confirm deleting the app from the Firestick device.
Method 2: Uninstall Apps from Firestick from the Apps & Games Section
Using the Apps and Games section of Fire TV is the other shortcut way to delete the apps from the device. Make sure to associate the Firestick to your TV and turn on the internet connection.
[1] Turn on the Firestick device and you will get to see the home screen.
[2] On your paired Firestick remote, press and hold the home screen for 3-4 seconds. You will get the four shortcut options.
[3] From the options, select Apps, and it will redirect you to the Apps & Games section.
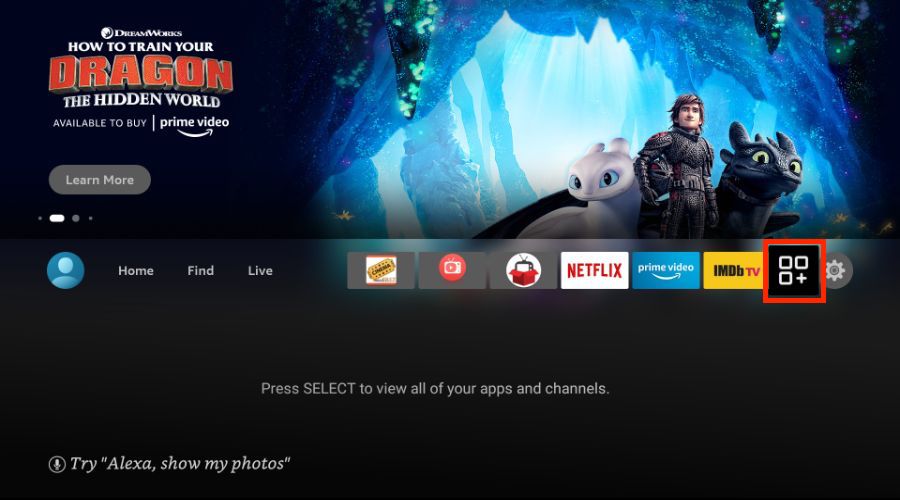
[4] Select the app from the list that you want to delete.
[5] Then, press the Menu button and select Uninstall under the options menu.
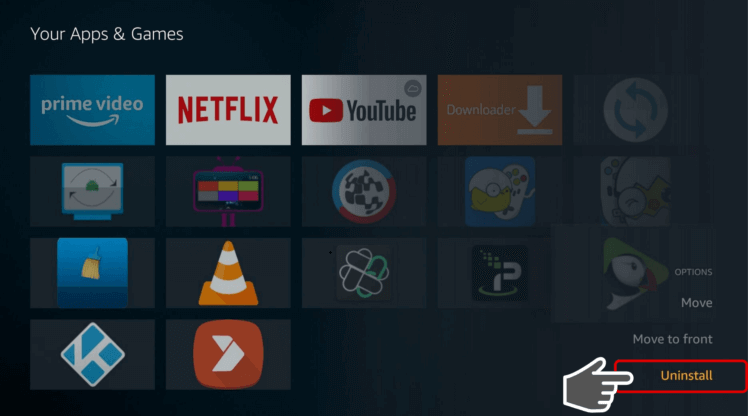
[6] Next, click Remove from Cloud option, and this will delete the app.
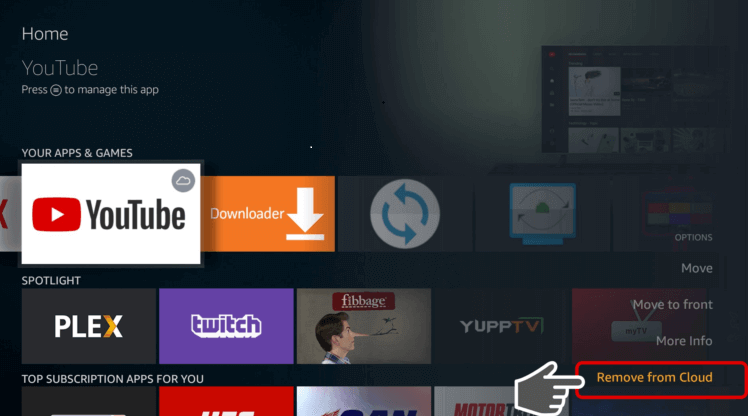
Related: How to Delete/Uninstall Apps on Samsung Smart TV
How to Uninstall Amazon Apps on Firestick using ES File Explorer
If you want to know how to delete the preloaded apps from Firestick, the below steps will work. As ES File Explorer is considered to be the best file manager, so it is recommended to use it for deleting the pre-installed apps on the device.
[1] You need to download the ES File Explorer on your Firestick. You can download it from the App Store.
[2] After installing it, launch the app and go to the Library section.
[3] Then, select App and click the app from the list that you want to delete.
[4] Click on the Install option and tap Ok to confirm deleting the app from the device.
Related: How to Install Apps on Firestick in 5 Easy Ways
Why Delete Apps on Firestick
There are many advantages to deleting the unused and unwanted apps on your Firestick. They are:
#1: Clear Storage: When there are too many apps installed in the Firestick, the device storage will get full, and you will not be able to install the new apps or media content. So, it is advisable to delete the unused and unwanted apps to clear the memory space or storage on Firestick 4k or any model.
#2: Fix App Malfunctions: Sometimes few apps do not behave properly and lead to malfunctioning. So, it is better to delete the app from the device and re-install it again if required. Deleting the Malfunctioning app will fix issues like crashing, lagging, not responding, etc.
#3: Speed Up Device: The Firestick will run smoothly, and will be no lag or crashing after uninstalling the unwanted apps. It happens when you’re storage is full. So, to speed up the performance clear those apps which are unused.
#4: Clear File Data and Cache: As Firestick and a few apps store the cache and cookies, you need to clear it to make the device run smoothly. While deleting the apps completely from the device, this will helps in clearing the cache and data files too.
Related: How to Clear Cache on Firestick [Step By Step]
FAQs
Yes. You can delete or uninstall the app on your Fire TV. You can use the FIrestick settings to delete the app.
Yes. Clearing the cache or app data makes your Firestick run smoothly, without any crashing or lagging issues. It also clears your storage memory.
Go to Settings >> Select Applications >> Select Manage Installed Applications >> Select an app >> click on Clear Cache >> Clear Data.
You can follow the instructions given in this article to permanently delete the apps from Fire TV.
You can uninstall apps on Firestick from the Settings or Apps & Games section.






Leave a Reply