Smart TVs are just like smartphones. You can install apps, play games, watch videos, and browse the internet. Like iOS and Android OS, smart TVs also have their own custom OS. Some smart TVs have Google-made Android TV OS, some have their own OS. Samsung Smart TV has its own TV OS called the Tizen OS for which the software and firmware updates are released by Samsung itself. If you want to update your Samsung Smart TV to the new software, you have to follow some simple steps.
Like smartphones, Samsung Smart TV also has the option – Auto Update. Turning on this option will automatically update your smart TV whenever a new update is available. But by default, the Auto-Update feature will be turned off, and if you want you can turn on.
How to Turn on Auto Update on Samsung Smart TV?
(1) On the Home screen, go to the Settings option.
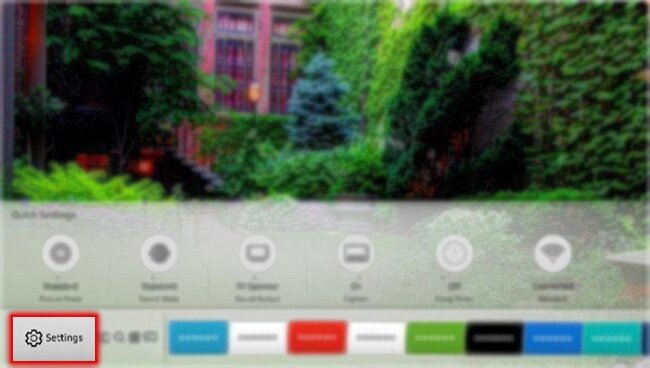
(2) Select the Support option on the next screen.
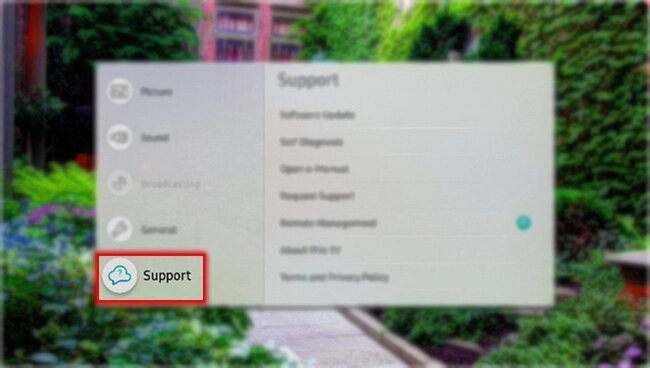
(3) Now, click on the Software Update option.
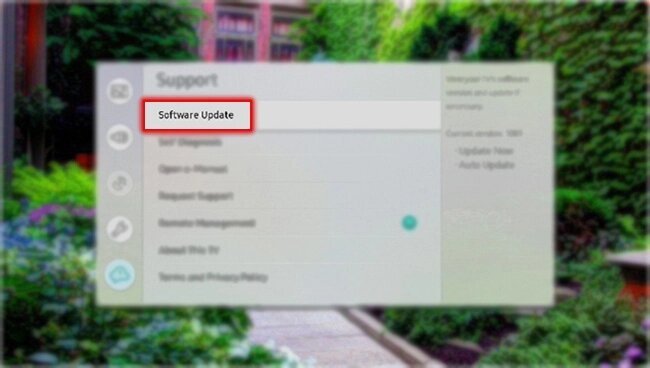
(4) Turn on the Auto Update feature.
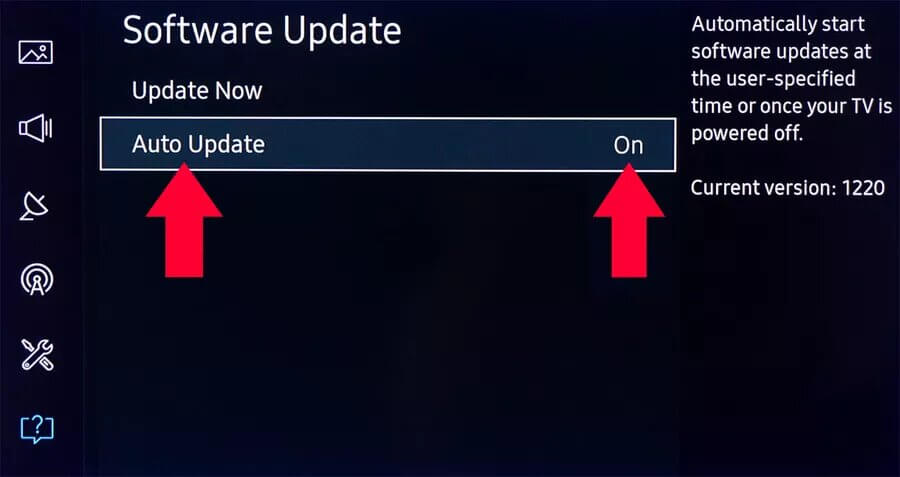
How to Update Samsung Smart TV?
(1) Go to the Software Update option as mentioned in the above process (Settings –> Support –> Software Update).
(2) Click the Update Now button.
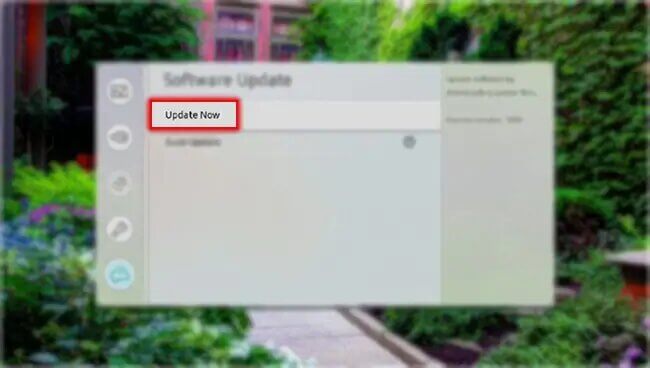
(3) It will check for new updates.
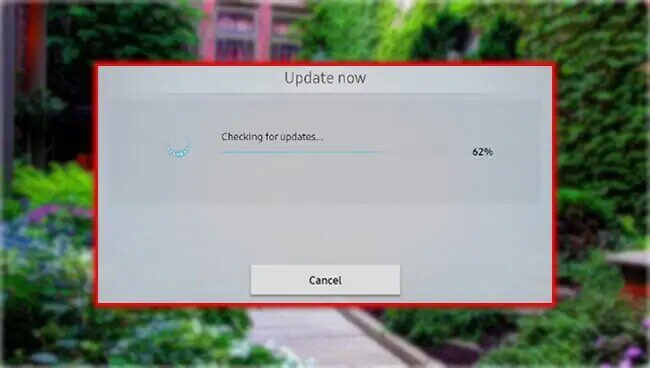
(4) If a new update is found, click the Yes button to install it.
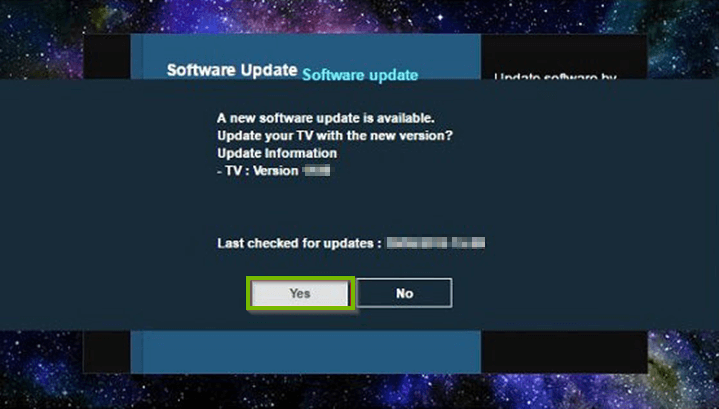
(5) When the new update is installed, click the OK button to complete the process.
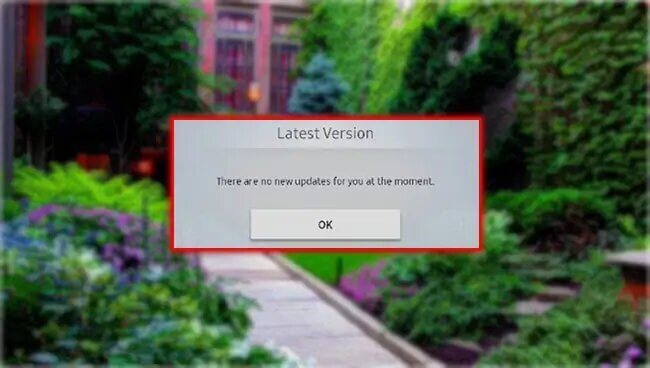
Alternate Method
If you can’t connect your Samsung Smart TV to an internet connection, you can use this method.
(1) Open any web browser on your PC and go to the Samsung website.
(2) Click the Support button on the website.
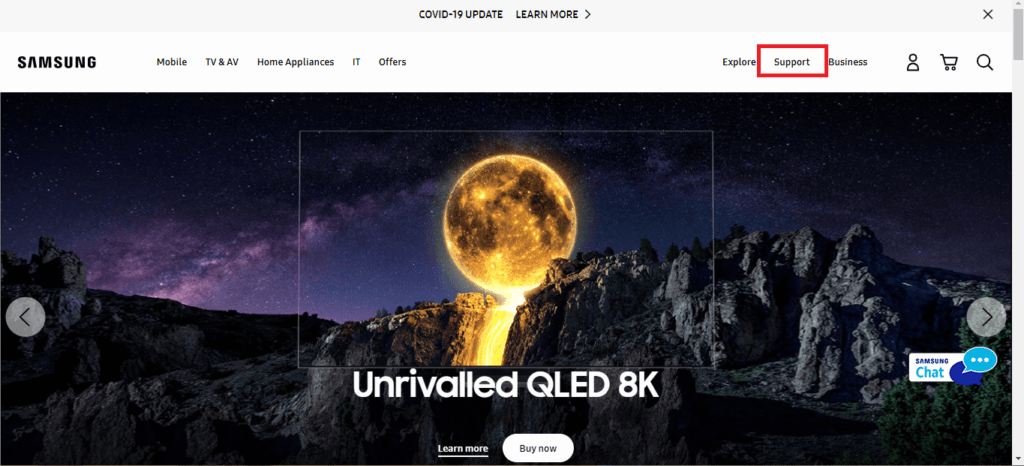
(3) Click the Manuals & Downloads option on the Support screen.
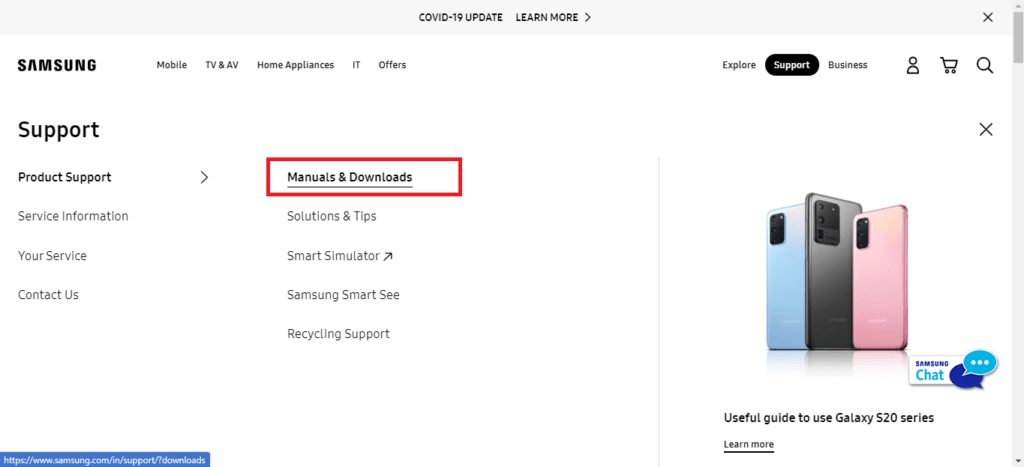
(4) On the next screen, select the TV tab.
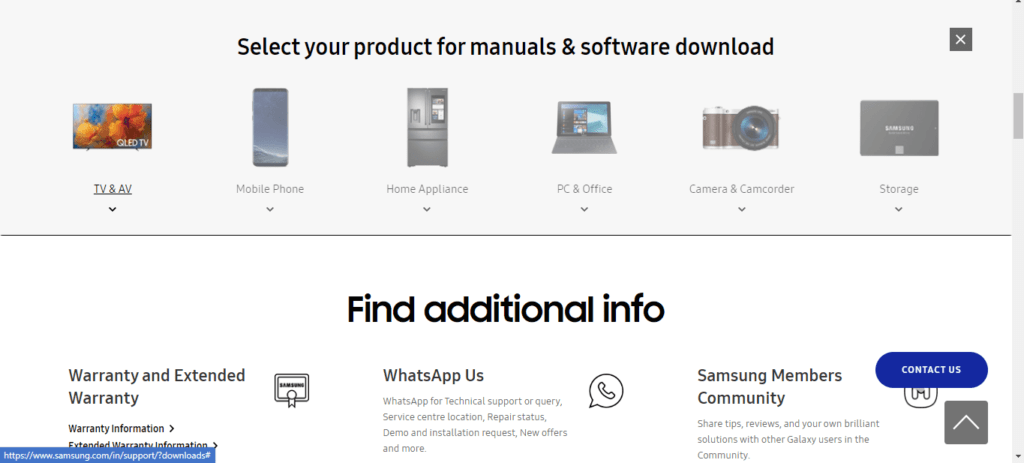
(5) Now, enter the model no. of your Samsung Smart TV and click the Select button.
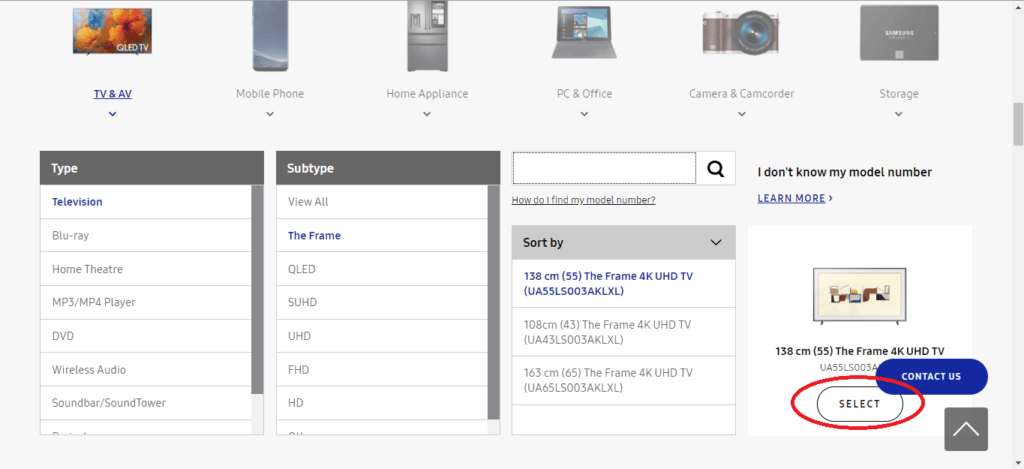
(6) On the next screen, scroll down to the Downloads section and download the new firmware.
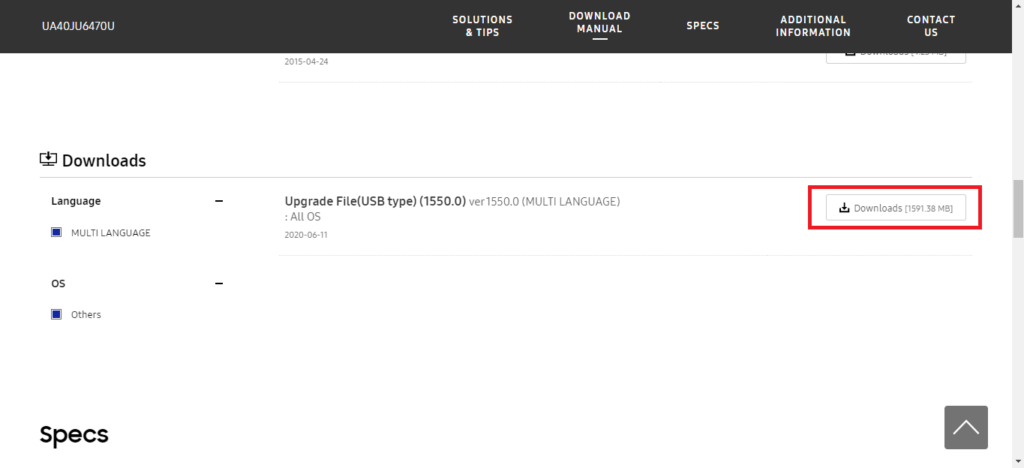
(7) Extract the downloaded file and paste the extracted files into a USB drive.
(8) Plug the USB drive on your Samsung Smart TV.
(9) Now, on your smart TV, go to Software Update and choose the By USB option.
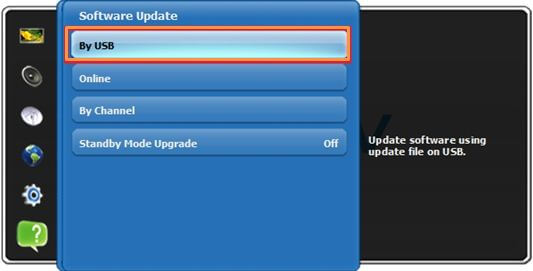
(10) It will search for the USB drive and displays it. Click the OK button.
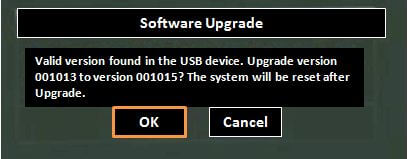
(11) The new firmware will install on your TV.
Note: This method is only available on the selected Samsung Smart TVs
Use any of the above mentioned methods to update your Samsung Smart TV to a new firmware. Turn on Auto Update feature to update the smart TV automatically. If you have any doubts about the above steps, tell us in the comments section.
Related: How to Update Apps on Samsung TV?
Frequently Asked Questions
1. Can I update my old Samsung Smart TV?
You can use any one of the above methods to update your Samsung Smart TV. Make sure that your TV has an update option.
2. Do Samsung Smart TVs need to be updated?
Yes, you need to update your smart TV whenever a new update is available. It will remove the minor bugs and improve the device’s performance.






Leave a Reply