Netflix is a streaming giant that is available on multiple devices, starting from your smartphone to smart TVs. You can install Netflix on Samsung Smart TV and stream by signing in to your account. Due to some technical glitches, either from the device or from the app side, you will face Netflix on Samsung Smart TV not working issue. In such cases, you can solve the issues by yourself in simple ways. Here are a few solutions that will help you with Netflix not working on Samsung Smart TV.
The following troubleshooting techniques may help you with this problem:
- Restart the app
- Check internet network
- Check for app updates
- Sign out of Netflix and sign in again
- Uninstall and reinstall the app
- Restart Samsung Smart TV
- Clear caches
- Check for updates
- Factory reset Samsung Smart TV
Netflix Not Working on Samsung Smart TV
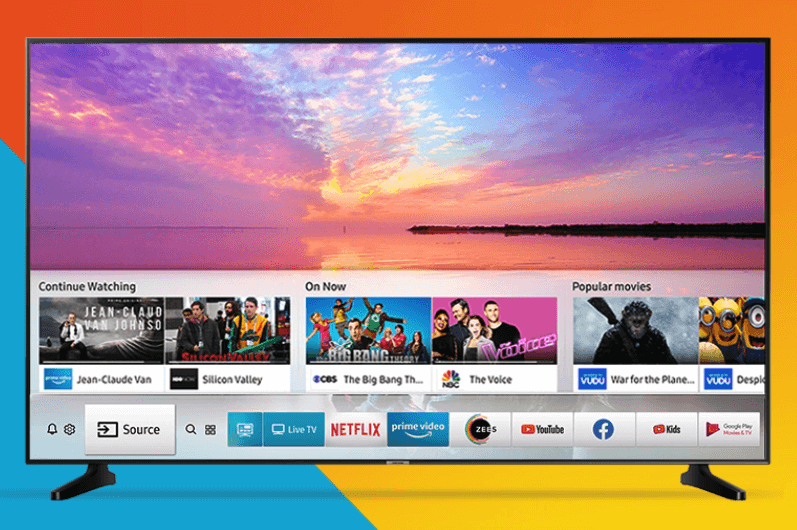
Wait for the App Server Down Issue to Resolve
Sometimes due to heavy traffic, the Netflix server may be down. Or due to some developer maintenance, the app may be slow. So wait for sometimes for the app server to be back to normal. You can confirm it by asking fellow users. If not, contact directly to Netflix support and clarify the issue.
Restart the Netflix app
If you have signed in to your Netflix account on your Samsung Smart TV and still facing some issues, try restarting the app.
1. Press the Return or Exit button to close the app.
2. Then, go to the home screen.
3. Scroll to the Apps section.
4. Click on the Netflix app to relaunch it.
Check Internet Connection
1. Sometimes, the app may not work on your TV due to a poor internet connection.
2. Press the Home button on your Samsung TV remote choose the Network option.
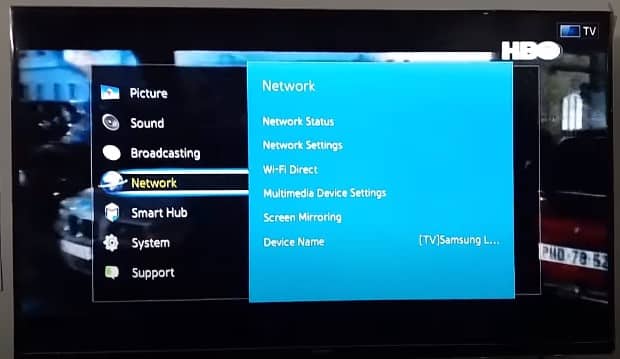
3. Then, select Open Network Settings and select Wireless Network. Enter your WiFi password and connect. If not, connect an ethernet cable to your TV.
4. Now, the Netflix app will work properly if the problem is with the internet connection.
Update Netflix on Samsung Smart TV
You can update apps on Samsung Smart TV in two ways. Netflix can be updated in both ways.
Enable Automatic Update
1. Press the Home button on your Samsung TV remote and then select the Apps option.
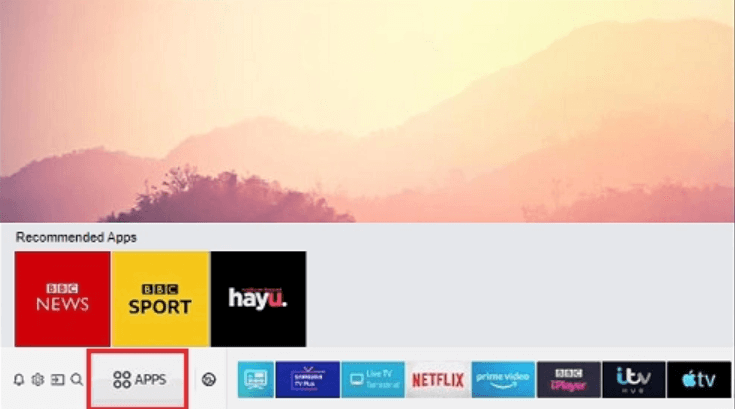
2. Go to the Settings icon.
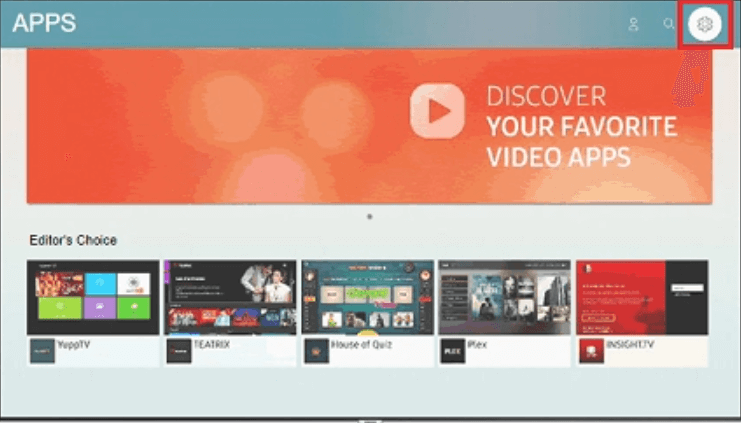
3. Click on the Auto Update option and choose OK.
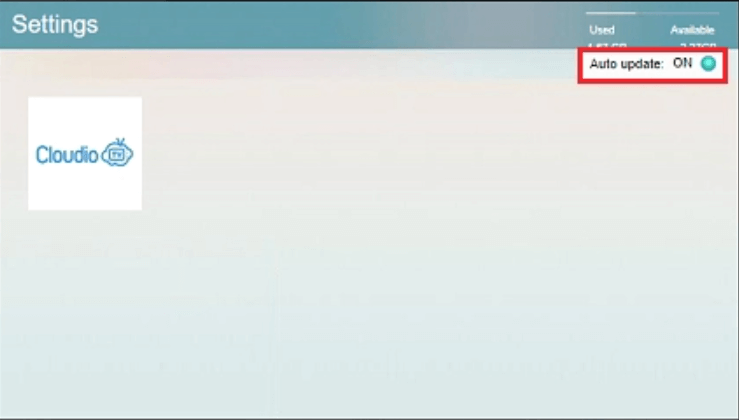
4. Now, if any new update is found for the Netflix app, the app will be updated automatically.
How to Update Apps on Samsung Smart TV Manually
1. Press the Smart Hub button on the Samsung Smart TV remote.
2. Select the Featured option.
3. Choose the Netflix app.
4. Press and hold the Enter button.
5. Once the submenu appears, choose the Update Apps option.
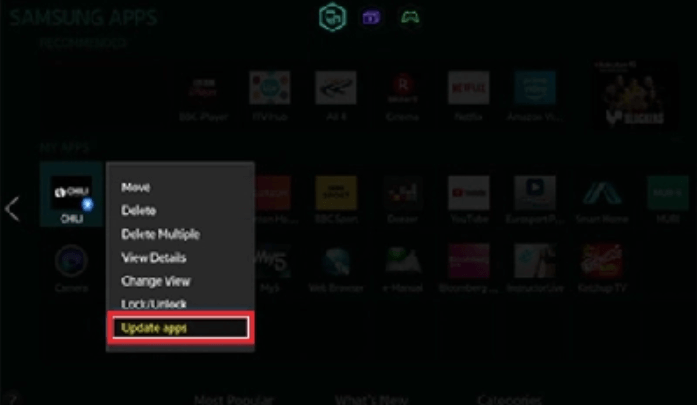
6. Then, click on Select All.
7. Choose Update. Now, not only the Netflix app but all the apps with pending updates will be updated.
Sign Out of Netflix
First, check whether your Netflix account subscription is still active. If not, subscribe to the Netflix account.
1. Open the Netflix app.
2. Click on the Settings option.
3. Choose Sign Out.
4. Press Yes to confirm.
Press Up, Up, Down, Down, Left, Right, Left, Right, Up, Up, Up, Up. Select the Sign Out option.
5. Now, sign in with the subscribed account.
How to Reinstall the Netflix on Samsung Smart TV
1. Start by pressing the Home Button on your remote.
2. Hover over to the Netflix app.
3. Press the Down button.
4. Then, select the Remove option.
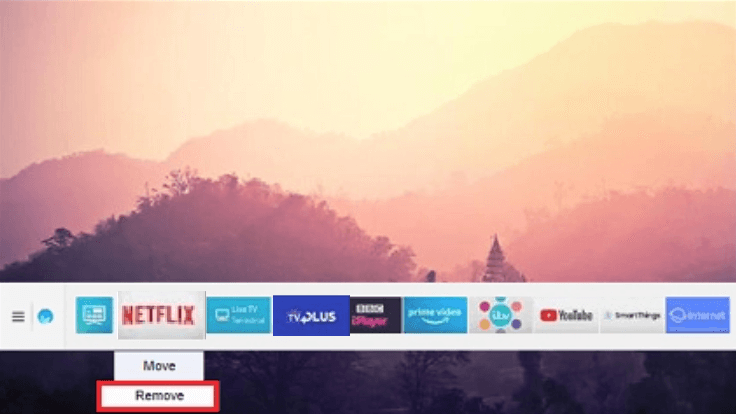
5. Press OK. The Netflix app will be uninstalled from your TV.
6. Now, install the Netflix app on your Samsung Smart TV.
7. Select Apps and click on the Search icon.
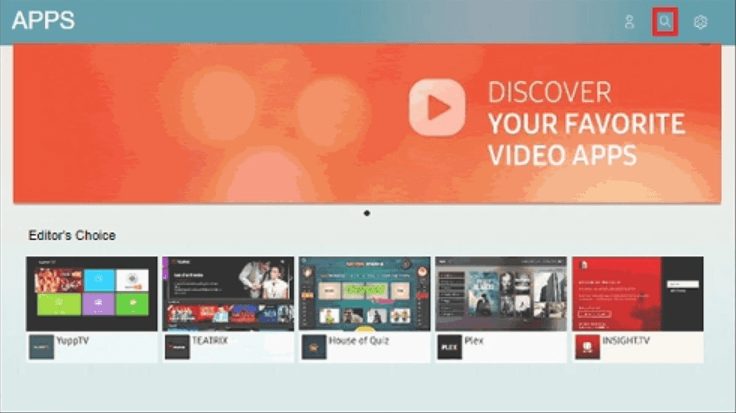
8. Enter Netflix, and click Done.
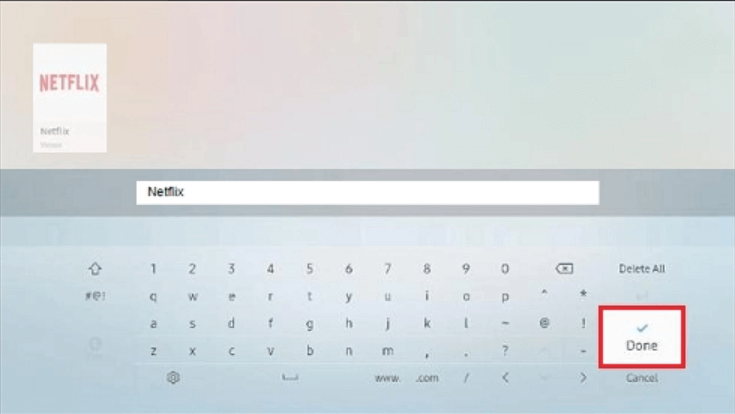
9. Select the Netflix app from the search results.
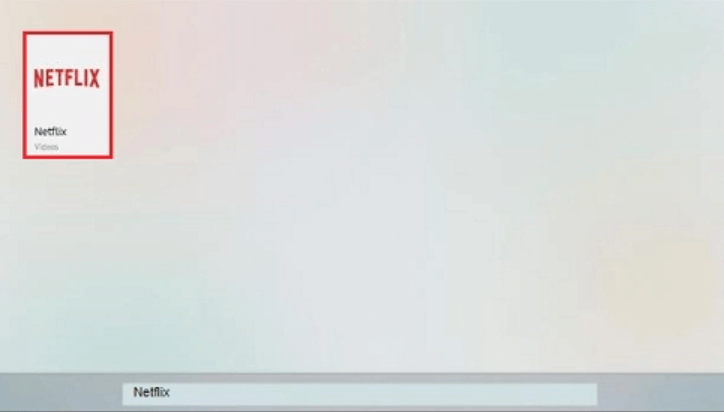
10. Choose Install.
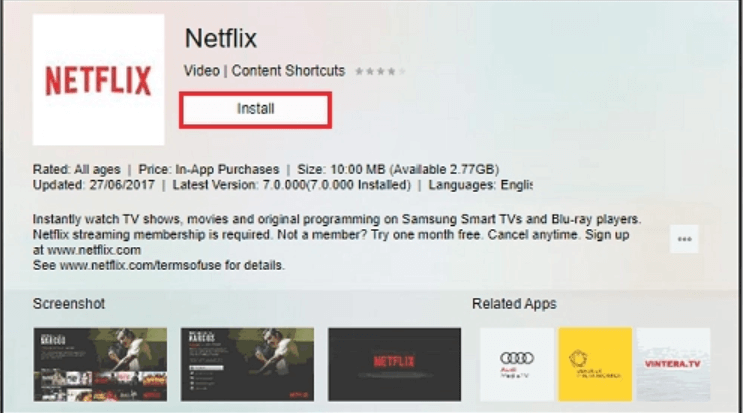
Restart Samsung Smart TV
1. Press the Power button on your Samsung remote to turn off the TV.
2. Then, unplug the TV from the power source.
3. Wait for a while and plug in the TV.
4. Turn on the Samsung Smart TV.
How to Clear Cache on Samsung Smart TV
1. Navigate on the home screen of your Samsung TV and click on the Settings option.
2. Choose the Apps option.
3. Select System Apps.
4. Select the Netflix app.
5. Choose Clear Caches.
6. Then, press OK to clear all the cache files.
How to Update Samsung Smart TV
Sometimes the TV firmware update may even cause issues with the Netflix app. So, update the Samsung Smart TV to its latest firmware as soon as you can.
1. Turn on your TV, go to the home screen and make sure that your device is connected to the internet.
2. Select Settings and click on the Cloud icon.
3. Then, choose the Software Update option.
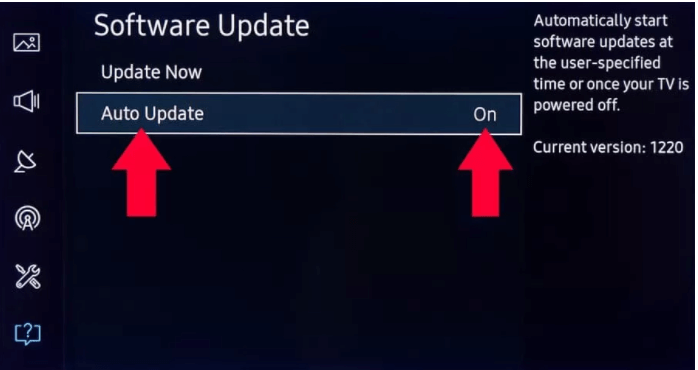
4. Click Update Now, and the TV will start updating.
5. Choose Yes to update your Samsung Smart TV. You can also enable the Auto-Update feature to install the new update automatically.
How to Factory Reset Netflix on Samsung Smart TV
If none of the above methods works, try factory resetting the Samsung Smart TV.
1. Press the home button and choose Settings.
2. Select Support and choose Self Diagnosis.
3. Choose the Reset option.
4. Enter your TV PIN if asked and press Yes.
If none of the discussed methods helps, you try contacting Netflix Customer Support or Samsung Smart TV Customer Support for your queries and rectifications.
Frequently Asked Questions
1. Why isn’t Netflix not working on Samsung Smart TV?
There are various reasons for which the app may not be working on your smart TV. You can try the troubleshooting mentioned above to solve the issues.
2. How do you reset apps on Samsung Smart TV?
Resetting the Samsung Smart TV will reset all the apps installed on it.






Leave a Reply