Roku Channel is a great streaming service to watch your favorite movies and TV shows. It also offers live TV channels for free. Roku Channel has more than 150 live channels. The users can get access to the channels without spending a dime. Roku Channel also offers popular kid-related shows free of cost. You shall stay up-to-date with the latest news, weather, international shows, and more. However, you’ll be viewing ads in between the videos. Instead of spending money on expensive streaming services, watch all video content on Roku for free. Roku Channel is the best alternative for paid streaming services and is available on all Roku devices. Those non-Roku users, including the Apple TV users, can view the app through screen mirroring. So, you can access Roku Channel on Apple TV via AirPlay.
How to Watch Roku Channel on Apple TV using iPhone
Before getting into the steps, turn on your Apple TV. Make sure to connect Apple TV and iPhone to the same Wi-Fi network.
1) Select the App Store on your iPhone to launch it.
2) Click on the search box and type Roku.
3) Look for the Roku app in the search results and select it.
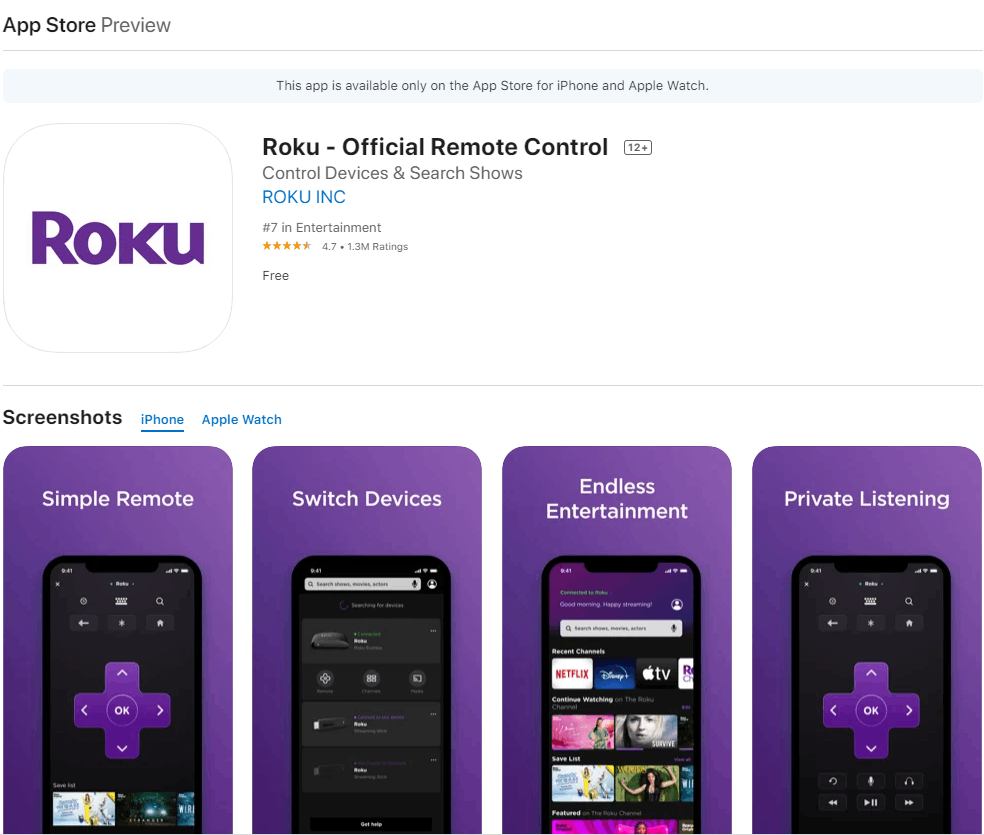
4) Tap Get to download the app on your iPhone.
5) Launch the Roku app.
6) Sign in to the app using your Roku credentials.
7) Once you’re in, navigate to the Roku Channel tab displayed at the bottom.
8) Here, you’ll get access to various movies and TV series.
9) Play your desired movie or TV series.
10) Now, go to Control Center on your iPhone.
11) Locate and select the option Screen Mirroring.
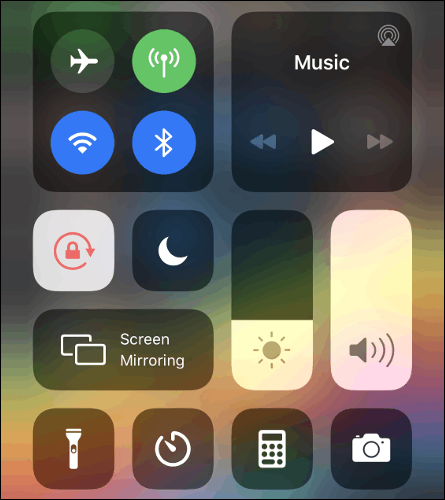
12) Tap the name of your Apple TV.
13) If you’re mirroring for the first time, the Apple TV displays a passcode on the screen.
14) Enter the passcode on your iPhone and mirror your iPhone screen with Apple TV.
15) Now, you can see the video content on the Apple TV.
Related: How to Install and Stream Willow TV on Roku Device
How to Watch Roku Channel on Apple TV using Mac
Ensure that your Apple TV and Mac are connected to the same Wi-Fi network.
1) Switch on your Macbook and check if it has an active internet connection.
2) Tap the Apple icon displayed at the top left corner of the screen.
3) Select System Preferences.
4) Look for the Display menu on the System Preferences settings.
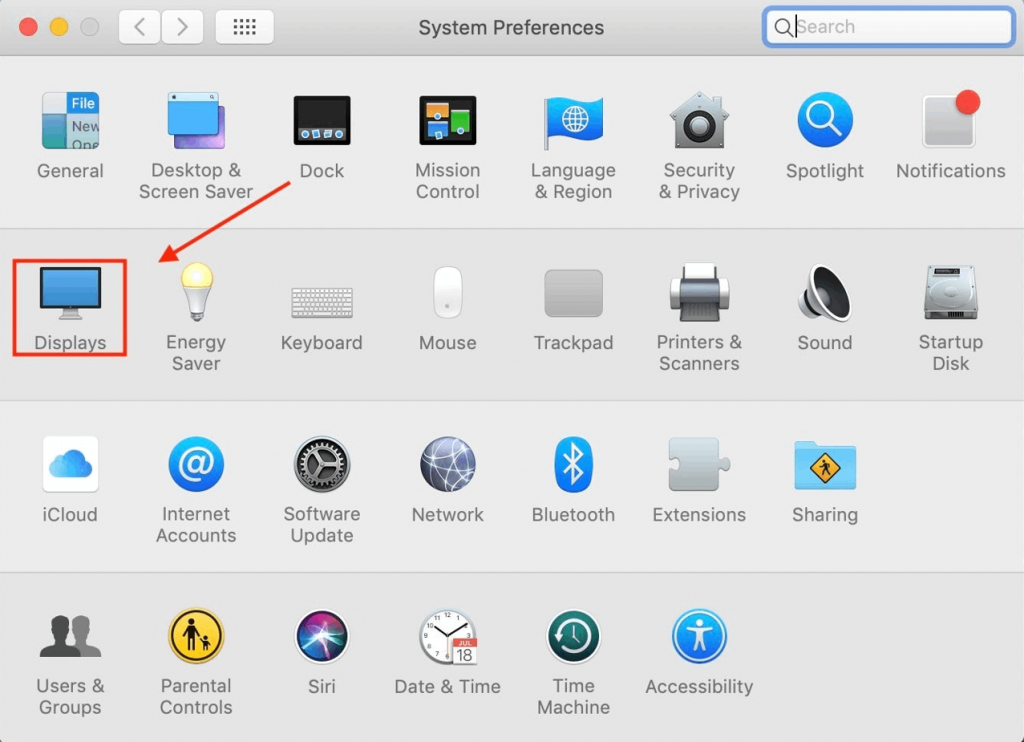
5) You’ll find the AirPlay display option at the bottom of the screen.
6) Turn On the AirPlay Display option and check off the box “Show mirroring options in the menu bar when available.”
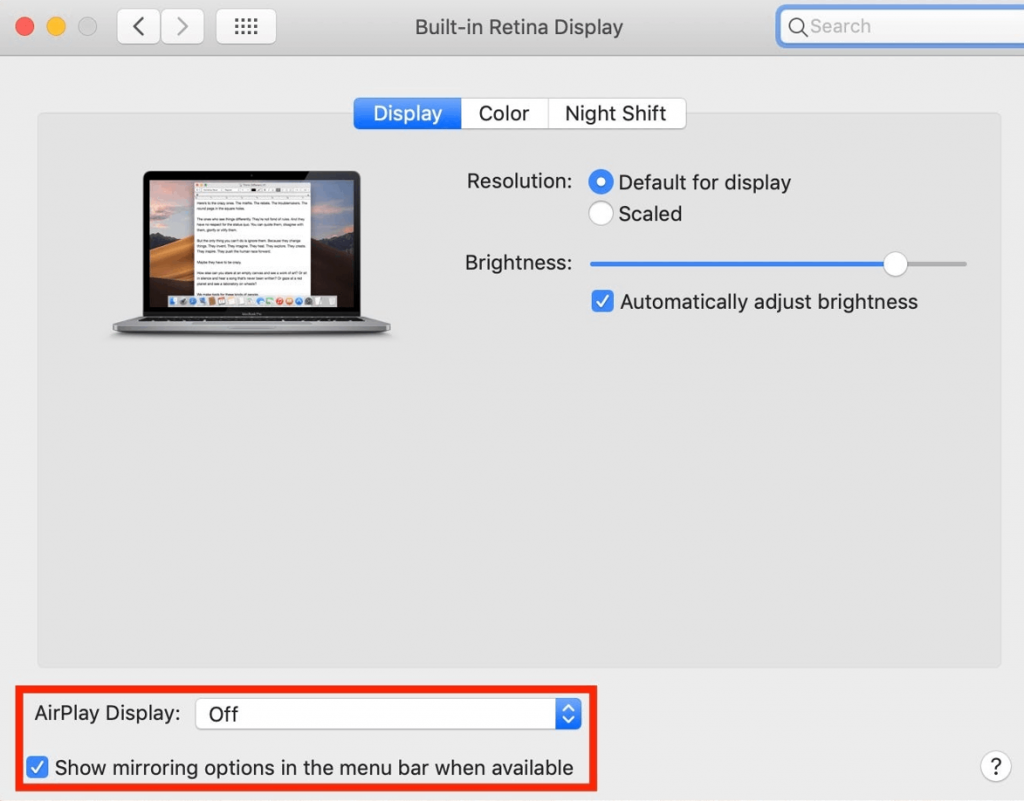
7) Now, you can see the AirPlay icon on the Menu bar.
8) Tap the AirPlay icon.
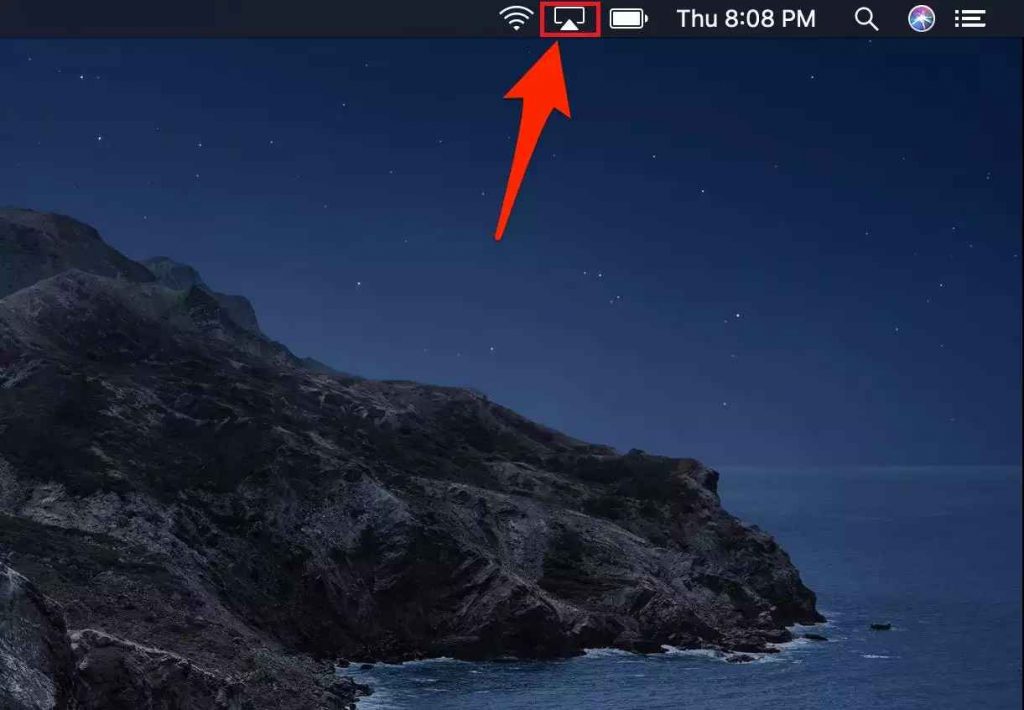
9) Click on Apple TV from the drop-down menu.
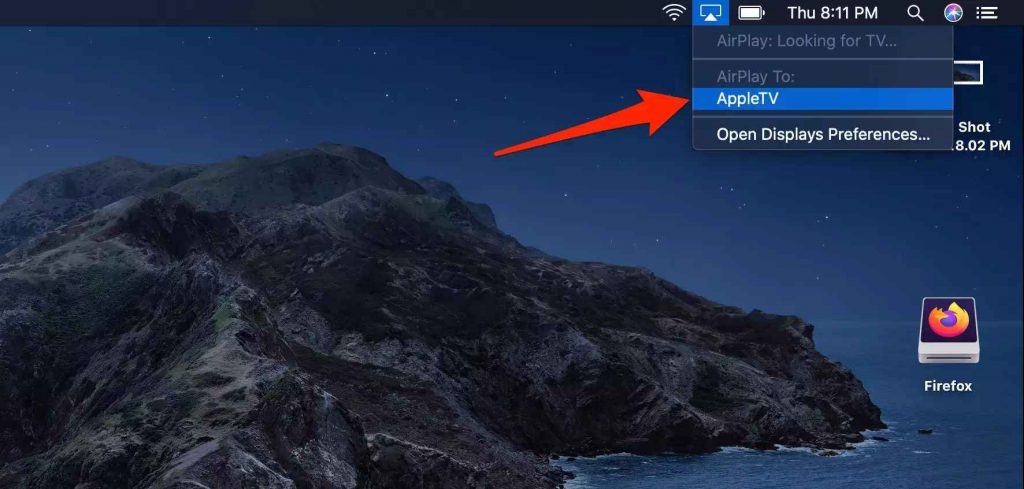
Related: How to Stream Nick at Nite on Apple TV
10) You’ll see your Mac screen on Apple TV.
11) On your Mac, open Safari.
12) Navigate to the search box and type Roku Channel.
13) Tap the official website from the search results.
14) Click Sign in at the top and enter your Roku Channel login credentials.
15) Now, play your desired content and watch it on Apple TV.
Frequently Asked Questions
1) Can you get Roku Channel on Apple TV?
Yes! You can access Roku Channel on Apple TV by screencasting. The procedure is simple and easy to do. Refer to the steps above to know more about it.
2) Can I download the Roku Channel app on my iPhone?
Currently, there is no dedicated app for Roku Channel. It is a streaming service that can be viewed only on the web and as an app on Roku devices. However, you can access Roku Channel content in the Roku app. The Roku app is available in the App Store.
3) Is the Roku Channel Free?
Yes! The Roku Channel is completely free.
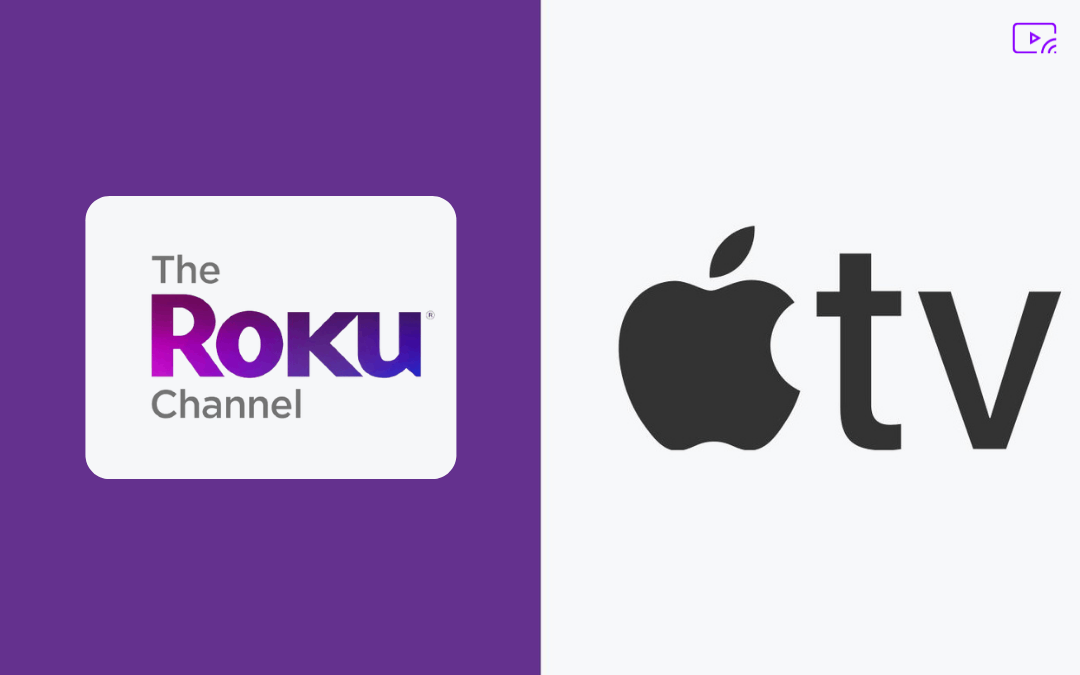

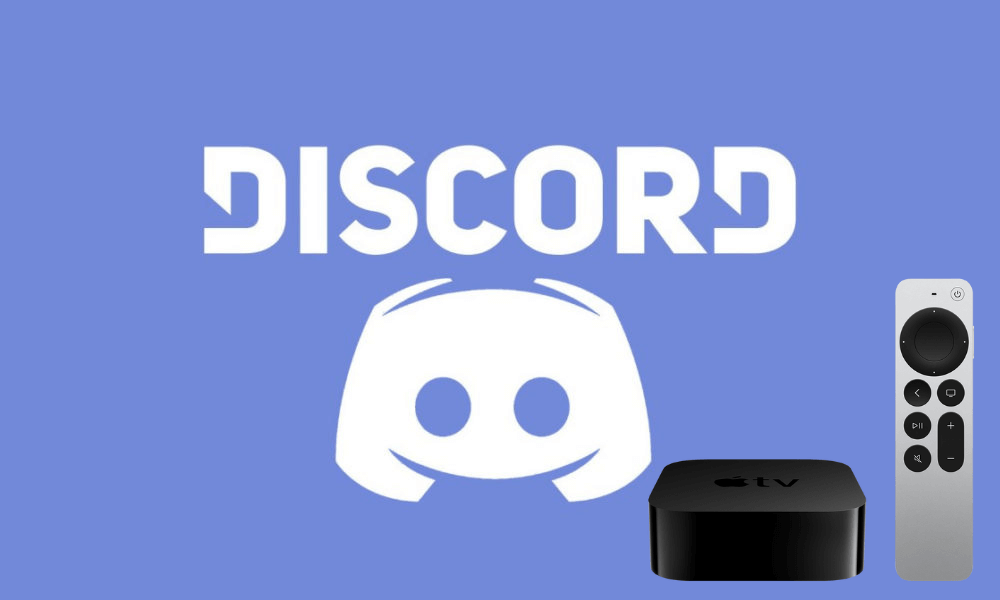

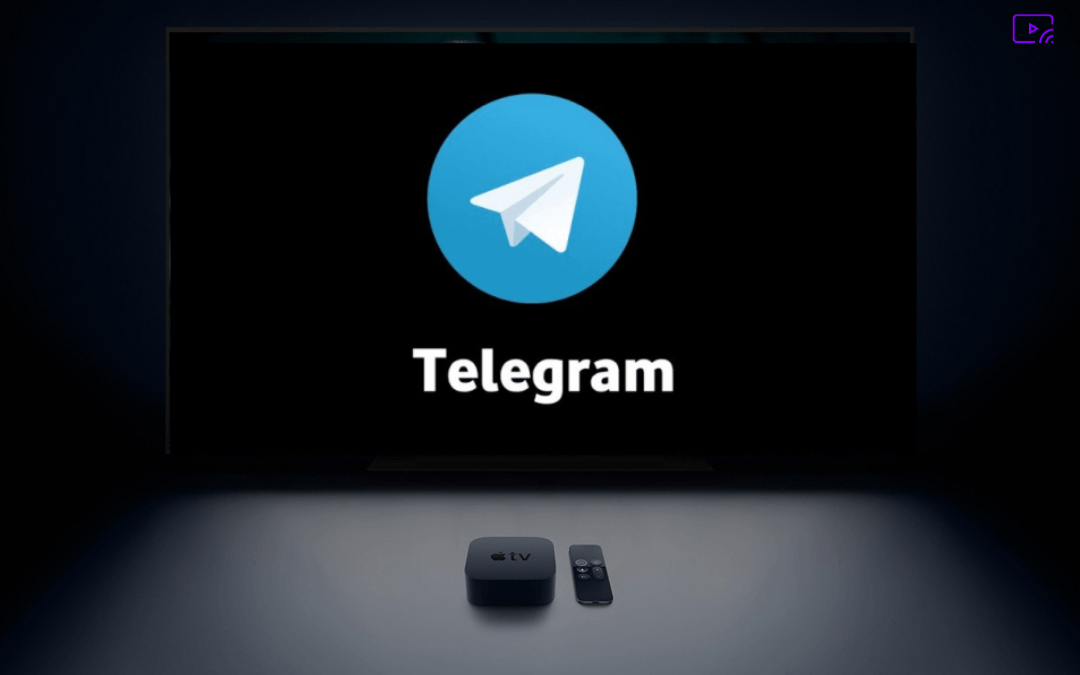

Leave a Reply