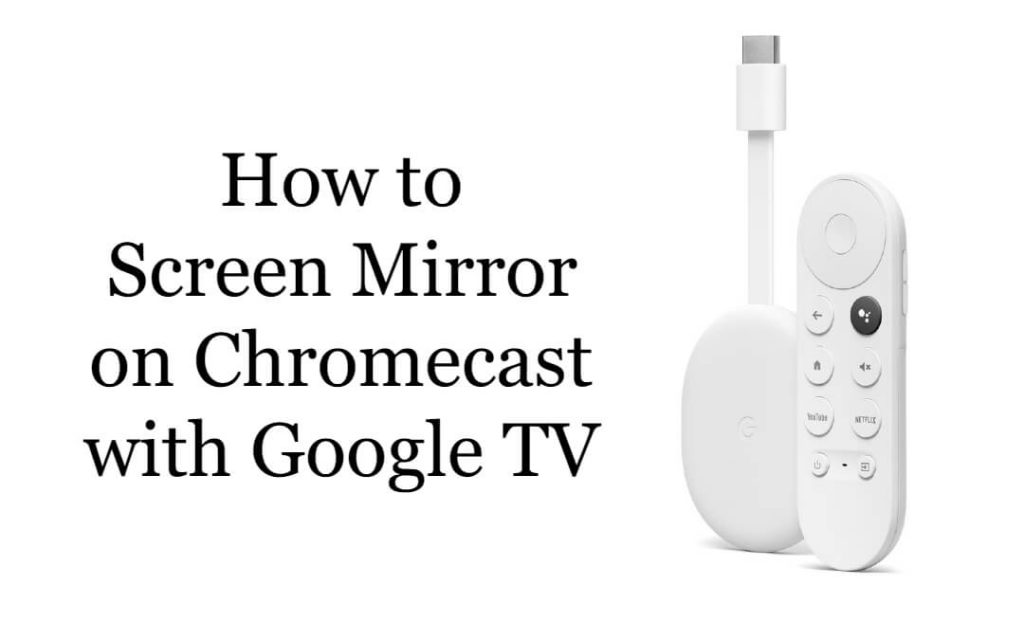Screen Mirroring is a technique where you can mirror your smartphone or PC to your TV and can stream videos, games, photos, and others. Screen mirroring uses Miracast, a wireless technology to transfer media to compatible devices. Most streaming devices and apps support the screen mirror option. Like every other streaming device, Google TV also supports screen mirroring. So, you can screen mirror your smartphone or PC to Chromecast with Google TV with ease. It is one of the best ways to save space on your Google TV. i.e., if you don’t want to install any app but still prefer to use it, screen mirroring gives you a hand.
So, you can even take control of the playback from the casting screen. However, for screen mirroring to work efficiently, it is mandatory to connect Google TV to stable WIFI or the internet and use the same network on the casting device.
How to Screen Mirror on a Google TV
As mentioned, you can proceed with Chromecast with a Google TV screen mirroring using
- Smartphone
- Using Google Home
- iOS Streamer
- PC
Screen Mirror to Google TV using Google Home App
[1] First, you must connect the Chromecast with Google TV and your smartphone to the same WiFi connection.
[2] For screen mirroring, you need to use the Google Home app. Make sure to download it on your Android (Play Store) or iOS (App Store) smartphone.
[3] Open the Google Home app, and you will see your Google TV. Tap on it.
[4] Then, select the Cast my screen option.

[5] You will get a pop-up on your screen. Select the Cast screen option.

[6] On the next screen, click Start Now button.

[7] Finally, your Android smartphone screen will appear on your Google TV.
[8] If you want to stop the mirroring, select the Disconnect option.

Note: Android smartphones come with a built-in screen mirroring option, and you can find it on the notification panel. Clicking on the same will be effective if you want to mirror from your Android phone. If you are new to Google TV, then check out the Google TV Hacks that you must know.
Screen Mirror to Google TV from iPhone/iPad
Unlike Android phones, there is no built-in screen mirroring option available on iOS that supports casting to Google TV. In that case, you shall use Replica or Chromecast with the Streamer app. With any third-party screen mirroring app, you shall effortlessly transfer content from iOS to Google TV.
[1] Connect your iOS and Google TV to the same WIFI.
[2] Install the Replica app from the Apple App Store on your iPhone/iPad.
[3] Launch the app after the installation.
[4] Go ahead and select the Google TV to which you want to connect.
[5] Select the Broadcast option to proceed with screen mirroring.
[6] Choose any media or content to play on your iOS device.
[7] You will find the same playing on your Google TV in a few seconds.
If you have installed Chromecast Streamer on iOS smartphones, you shall screen mirror your phone with ease.
On your iOS devices, open the Chromecast Streamer app. Select the Google TV device and choose the Screen Mirror tile. On the next screen, tap the Start Broadcast button to mirror your iOS screen to your Google TV.
Screen Mirror to Google TV using PC
[1] Make sure that your Chrome browser is up to date on your PC.
[2] Connect your PC and Chromecast with Google TV to the same WiFi connection.
[3] Open the Chrome browser and tap the three-dotted icon.
[4] Click the Cast option.
[5] Now, your Google TV will appear. Click the Sources drop-down menu and choose the Cast Desktop option.

[6] Now, your entire PC screen will appear on your Google TV.
[7] To stop the mirroring, close the Chrome browser.
If you don’t find the app you want to install officially on the Google TV Play Store, you shall quickly Sideload Apps on Chromecast with Google TV.
Frequently Asked Questions
You can either close the app on your handheld or click on the screen mirroring icon to select the Stop Broadcasting option.
The same methods discussed in the above section work on TCL Google TV.
You can either use the Google Home app or Chromecast Streamer for iOS or Replica for screen mirroring.
By using the Chrome browser, you can mirror your PC to Google TV.