Sony is one of the leading smart TV manufacturers that give you the best streaming experience. It is available at different prices and models ranging from LED, OLED, to Ultra HD, HDR, Android TV, and more. Sony brings firmware or software updates every now and then. So It is mandatory to update the TV if you want the best of Sony TV features. A software or firmware update will enhance the device performance. Irrespective of the Sony TV model you own, you can update it easily. Get into the section below to learn how to update Sony Smart TV.
Procedure to Update Sony Smart TV
You shall get down to the section below to update your Sony TV based on the TV model you have.
On Android TV
There are three ways in which you can update your Sony smart TV with Android OS.
Check for Update & Install it on TV
1. On your Sony Android TV remote, you need to press the Home button.
2. Choose Help option (select Apps > Help on Android 9 or 8.0)
Note: You shall even press the Help button on your remote.
3. Select System software update (If you don’t find, select Status & Diagnostics > System software update).
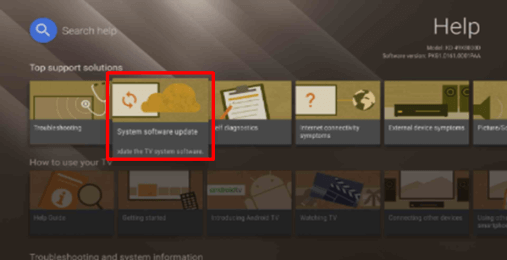
4. To check manually, click on Check for a System software update or Software update.
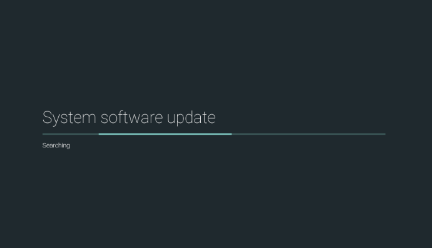
Note: To update Sony TV automatically, you shall check for Automatically check for update or Automatic software download setting is turned on.
Update Sony Smart TV from Internet
1. If you haven’t updated your Sony TV even after the availability of a new update, you will get a notification to update the firmware. Just select the Update or Update Now button on it.
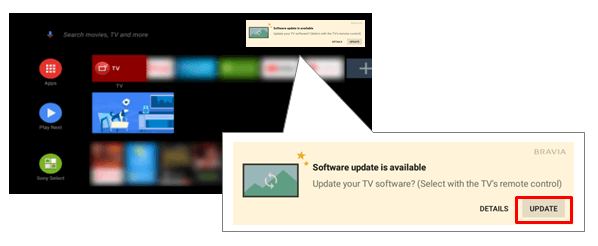
2. Some models will show pop-up with Details. Click on it to select Download.
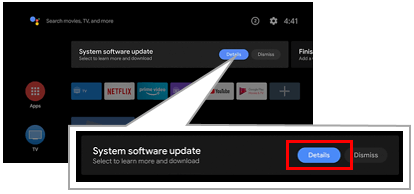
Note: You shall press Home button > Settings > Device > Preferences > About > System Update.
On Other TV Models
If your Sony TV is running on a Android version, then you shall follow the steps given below to update it.
1. Press the Home button on the Sony TV remote.
2. If you find ? (Help), then select it to choose Customer Support. Otherwise, skip to Note section below.
3. On the following screen, choose Software Update.
4. You shall need to then select Network option.
5. Finally, click on OK or Yes to update the Sony TV.
Note: If you don’t find Help, then select Settings > Customer support or Setup or Product Support. Then choose Software Update > Network > Yes or OK.
FYI! Those older model Sony TVs won’t let you search for the update. In such a case, you shall click the checkbox to turn on Automatic Software Update. This will update the firmware of the TV.
Update Sony Smart TV using USB Drive
Whether you have Android or non-Android Sony Smart TV without an internet connection, you shall update it from Sony support website manually with the help of USB drive.
1. Look for the model number on your TV‘s back panel.
2. Navigate to Sony support website on your PC.
3. Tap on All drop down to choose the model. Otherwise, type your TV model on the Model name or keyword field.

4. On the Downloads section, just click on the update link to start downloading the firmware.
5. Now, connect your USB drive to your PC and copy the firmware update for Sony TV available as a zip file.
6. Eject the USB to connect it on your TV and follow the steps to update your Sony TV.
Also read: How to Update Apps on Sony Smart TV?
Frequently Asked Question
How to Perform Forced System Software Update?
Make sure you have set Automatic Software update settings turned On. Just perform a Refresh Internet Content and turn off the TV. In 10 minutes of turning it off, you will see a flash of Orange LED light. The update has completed if the LED turns off.
What to do when firmware update isn’t available through TV network?
Press the Home button on remote to select Settings > Network. Choose Network Set-Up to select View Network Settings and Status. Tap on Check Connection to select Yes. When it doesn’t resolve, then you shall opt to Factory Reset your TV.
What to do when I am unable to complete firmware update through TV menu?
You shall unplug the power cable and plug it back again. You shall reset or power reset the device. Then, you shall confirm the network status of your TV to check if that has been resolved.
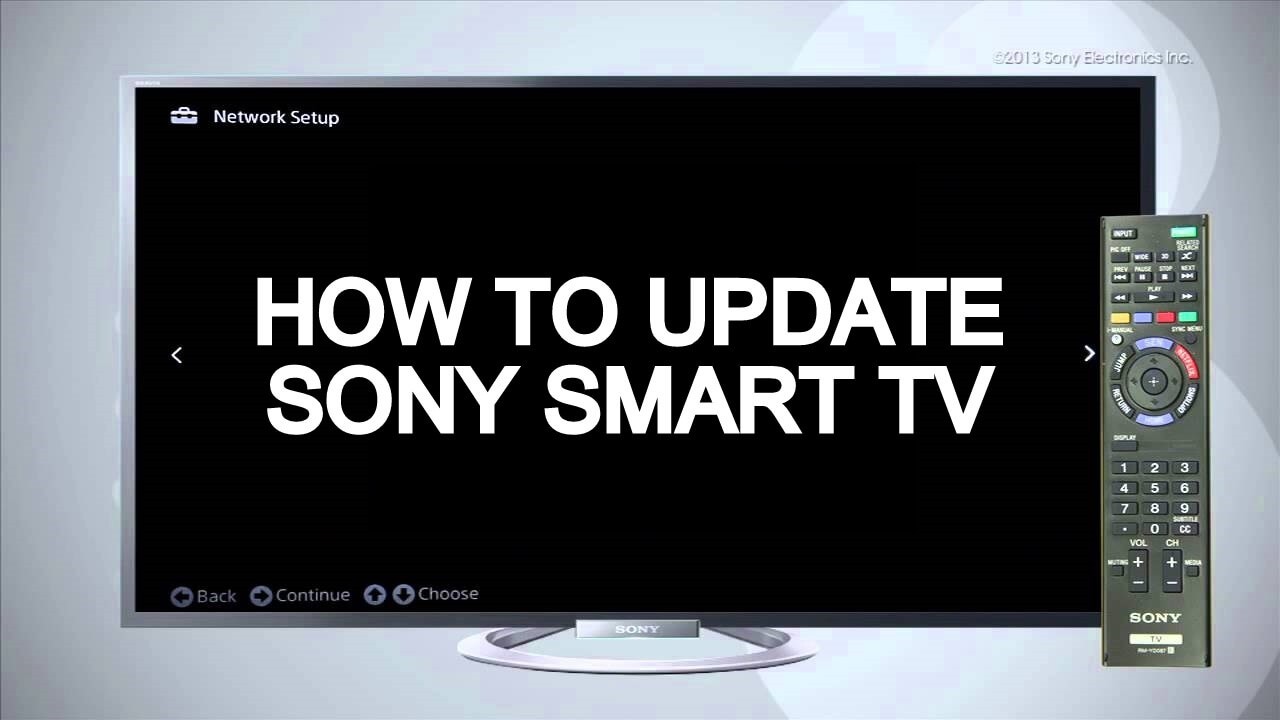





Leave a Reply