VLC (VideoLan Client) is the most used media player. Be it on a computer or mobile, this media is being used by many. It is a popular open-source app because it supports all the videos irrespective of formats or codecs. Apart from being a media player, it also does provide subtitles by getting it from online. Roku is one of the top streaming devices, helping you to access both online and local media. You can download various apps on Roku. Unfortunately, VLC is not available on the Roku channel store. But still, you can get VLC on the Roku Streaming device by casting or screen mirroring. This article will help you with the same.
Get VLC on Roku Streaming Device
Roku is like iOS, uses its own Roku OS. You cannot install an app that isn’t available on Roku Channel Store. VLC Media Player is not available on the Roku Channel Store. But that doesn’t stop you from getting VLC on Roku. You always got an option called casting or screen mirroring to get the content streamed. You cast VLC to Roku from
- PC – Windows or Mac
- Android or iOS device
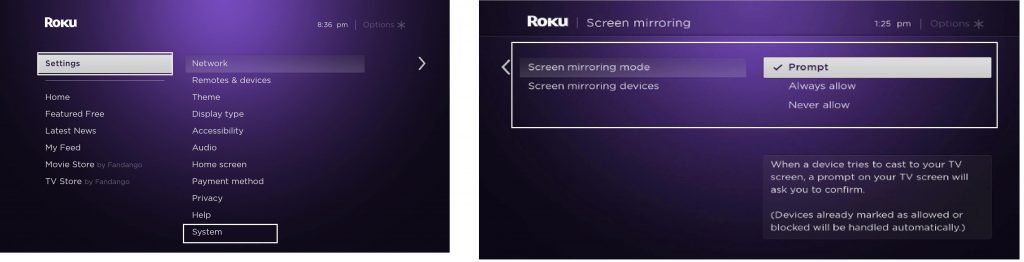
Enable Screen Mirroring on Roku
From Roku home screen go to Settings >> System >> Screen Mirroring >> Enable Screen Mirroring.
Cast VLC Player on Roku from Smartphone
Step 1: Set up your Roku device and turn it on.
Step 2: Connect your Roku and the Smartphone to the same WiFi network.
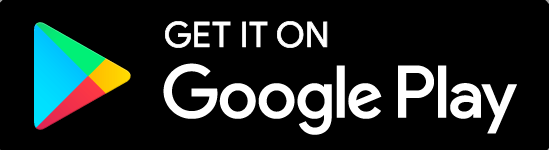
Step 3: Download the VLC application from the App store. Launch the app.
Step 4:
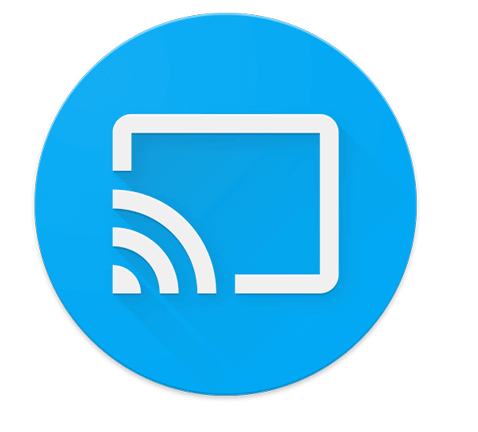
- Play your favorite content via VLC if you can find the Cast icon.
- Then tap the cast icon on the upper-right corner. Your smartphone will scan for available devices.
- Now, tap on your Roku device.
- Your content will now play on the TV.
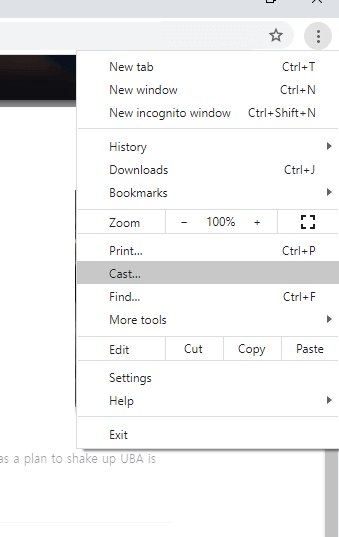
- Play your favorite content via VLC if you cannot find the cast icon.
- Go to Settings on your mobile.
- Then tap the Connection and Sharing option.
- Choose the cast option. Enable it.
- Select your Roku device by tapping on its name.
- Now, your screen will be mirrored.
- Launch the VLC app and start streaming.
Cast VLC on Roku from PC
Step 1: Connect your Roku device to the TV via HDMI port.
Step 2: Then connect your Roku device and your PC to the same WiFi network. This will help devices to recognize each other.
Step 3: Install the VLC Media player app.
Step 4:
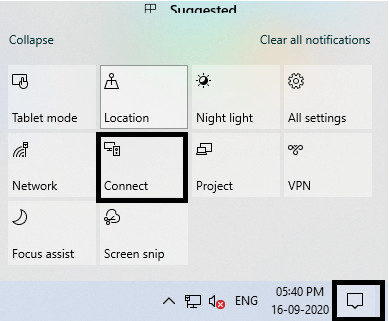
- Via Connect Option
- On the bottom-right corner of the screen, click on the notification icon.
- Then choose Connect.
- From the available device, choose your Roku device.
- Your screen will be mirrored to the Roku connected TV.
- Open the VLC media app and start playing your content.
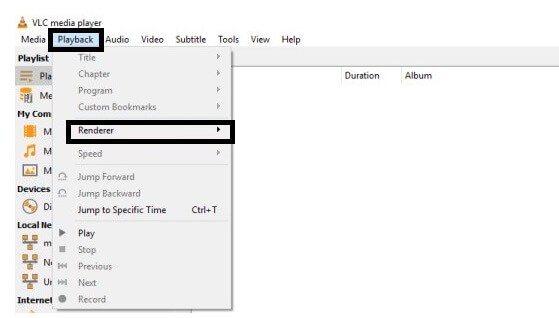
- Via Playback Option
- Launch the VLC media player app.
- Click on the Playback option from the Menu bar.
- Choose Renderer and then choose the Roku device.
- Your PC screen will appear on your Roku TV.
- Start playing your content.
Related: How to Chromecast VLC Media Player to TV
On the dialog box, choose to Accept Permanently if you are going to use this regularly. If not, choose to Accept 24 hours that will help you to stream the contents for 24 hours alone. Abort will stop the process.
With this, we have known how to get VLC on Roku streaming devices. Still finding difficulties, do let us know in the comment section below. We will keep you updated.
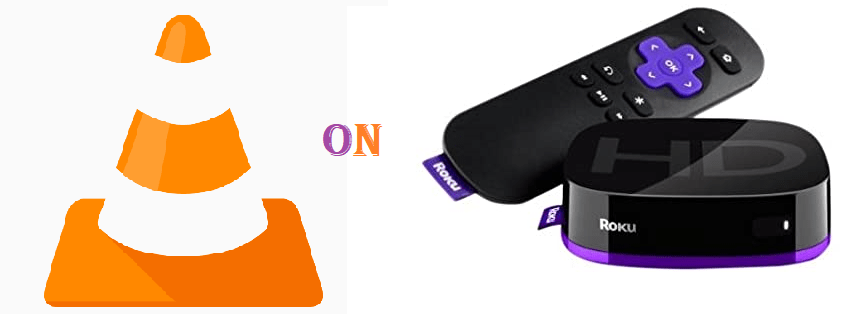
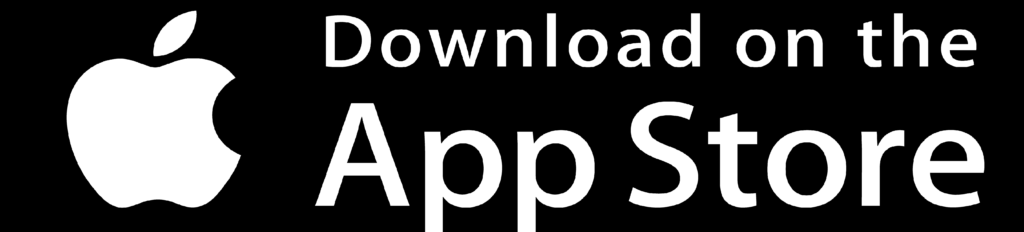

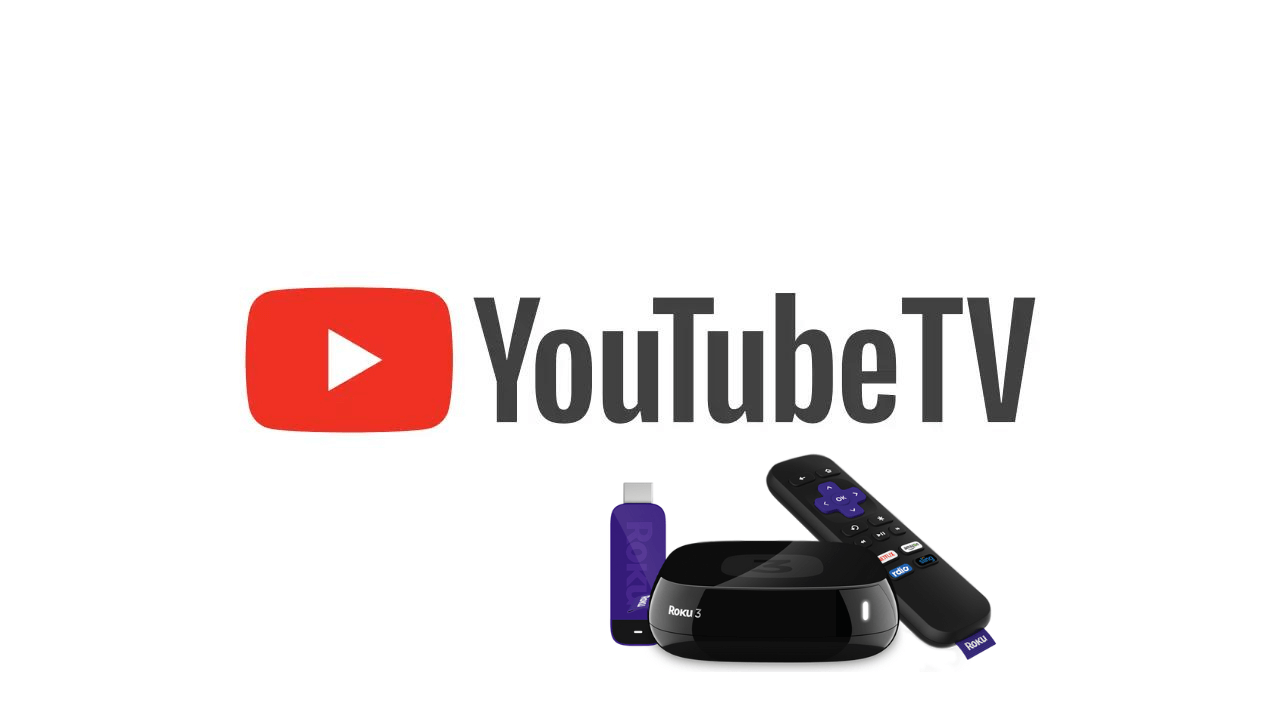

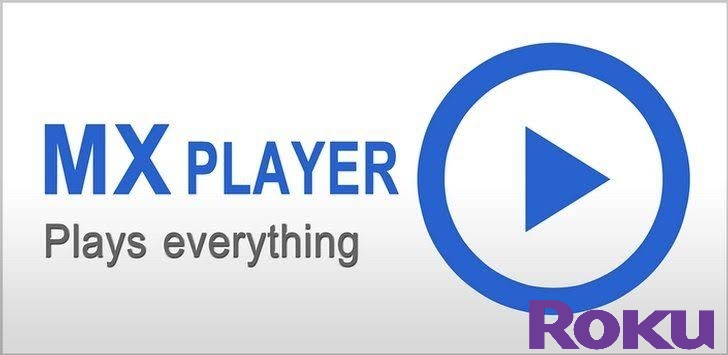

Leave a Reply