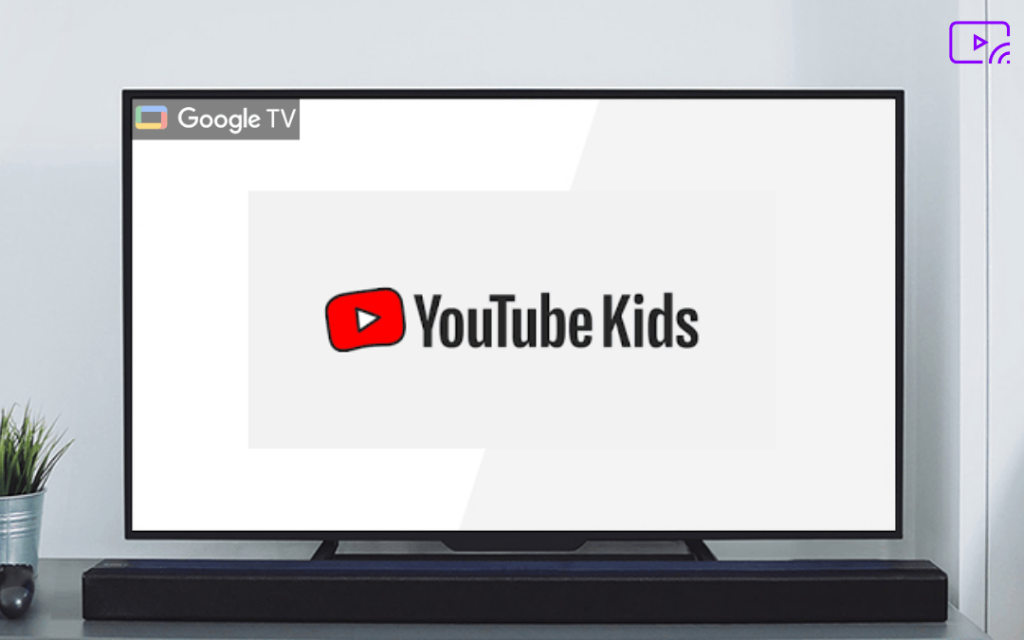As you all know, YouTube is the biggest video streaming platform that includes content from all over the world. But, some contents on YouTube are inappropriate for kids. Moreover, enabling parental controls on YouTube is not that effective as there is a possibility for the child to disable it. Considering all these factors, YouTube released a dedicated platform for kids called YouTube Kids in 2019. It includes kid-related content and does not include any mature content. YouTube Kids is all about family-friendly content that your kids like. You can even enable parental controls on the YouTube Kids app for an extra layer of security for your kids. We’ve covered the steps to get YouTube Kids on Chromecast with Google TV in this blog.
How to Install YouTube Kids on Google TV
As YouTube Kids is a Google product, it is available on Chromecast with Google TV.
Quick Guide: Go to Apps >> Type and Search for YouTube Kids >> Select Install >> Click Open.
1) You shall begin by connecting the Chromecast with Google TV device to your TV. After setting it up, connect it to a stable internet connection.
2) On the interface of Chromecast with Google TV, you’ll be able to see different tabs displayed at the top. Look for the Apps tab and click it.
3) Search for the YouTube Kids on the Apps Category and select it.

4) Select the Install button to download the app.
5) After installing, open the YouTube Kids app and follow the necessary procedures to get into the app.

6) Now, your kid can watch any YouTube channel on a big screen.

Related: YouTube TV on Google TV: How to Install and Activate
How to Activate YouTube Kids on Google TV
1) Launch the YouTube Kids app on your Google TV.
2) Tap Sign In, and you need to provide the login details.
4) A code will be displayed on your TV screen. Note down the code.
5) On your Smartphone or PC, open a browser and visit the activation site (http://kids.youtube.com/activate) of YouTube Kids.
6) Enter the code on the respective box and click Next.

7) Follow the on-screen prompts to access the app.
8) That’s it. You’ll be able to see the YouTube Kids working on Google TV. Enjoy streaming the video content of YouTube Kids with your kids.
How to Create a YouTube Kids Profile
1) Install and launch the YouTube Kids app on your smartphone.
2) Tap the I’m a Parent option and enter your birth year.
3) Click Sign In and enter your Google credentials.
4) Now, Create a profile for your kid by entering the name, age, birth month.
5) After finishing the above step, you’ll be displayed with four options: Approve Content Yourself, Preschool, Younger, Older. Choose your desired option and select it.
6) That’s it. Follow the on-screen instructions to get into the child account you’ve created.
Alternative Way to Stream YouTube Kids on Google TV
1) Set up your Chromecast with Google TV dongle to your desired TV. Then, connect the device and your smartphone to the same Wi-Fi network.
2) Unlock your smartphone and launch the Play Store app.
3) Tap the Search bar and use the virtual keyboard to type YouTube Kids.
4) Select the YouTube Kids app from the search results.
5) Hit the Install button to download the app on your Android smartphone from the Google Play Store.

6) Launch the YouTube Kids app and sign in using your account credentials.
7) Once you’re in, you’ll find a Cast icon exhibited at the top of the screen.
8) Select the name of your Chromecast with Google TV device and follow the on-screen procedures to start the screen share.
9) That’s it. Now, the YouTube Kids mobile app interface will be displayed on the TV screen. Play your desired content and watch it on your smartphone and TV.

Related: How to Stream Nick at Nite on Google TV
Frequently Asked Questions
Yes. YouTube Kids app is completely free.
The YouTube Kids app is available on Google TV. So, the users can easily install the app from the Apps section.
Yes. Parental controls are available on YouTube Kids. You can enable the parental controls on YouTube Kids settings.