Pocket Guide
- There is no YouTube Music for Roku, and you cannot find it on the Roku Channel Store.
- Via YouTube: On Roku home, select Streaming Channels > Search Channels > Search for YouTube > Select the app > Add Channel > Go to Channel > Log in > Activate > Enter the code > Menu icon > Music.
- Via Casting from Phone: On Roku, enable screen casting > on Android, download YouTube Music > Launch the app > Play a track > Click Cast icon > Roku device > Listen to music on Roku TV.
- Cast from PC: On PC, visit YouTube Music website > Login > Cast icon > choose Roku TV > Play a music > Play on PC.
- Screen Mirror from iOS: On Roku, enable AirPlay and Homekit > On iOS, Download YouTube Music > Launch it > Login > Play a track > Go to Control Center > Screen Mirroring > Roku TV > Listen to music on Roku TV.
YouTube Music, previously Google Play Music, is an online music streaming application like Spotify or Pandora. While it is currently limited to smartphones like Android, iPhone/iPad, and PC, you cannot add YouTube Music on Roku. However, there are workarounds you could try until the official launch of the YouTube Music Roku app to experience your favorite music tracks from your TV.
Does Roku have YouTube Music
No. As said, the Roku Channel Store doesn’t offer the YouTube Music app. Google has made it available only to Android and iOS devices with a native app. In addition, those using browser can listen to the tracks from its website. However, we may sooner expect the launch of the Roku YouTube Music app with YouTube TV Roku support.
YouTube Music
You can browse and find millions of songs and other music content. It includes live performances, remixes, and covers. Besides this, you will get access to thousands of curated playlists and mixes. There are over 70 million songs, and you can create personalized playlists and mixes. You can create personalized activity mixes for different moods.
FYI: Upon signing in with the Google Account, you will get customized music recommendations.
What’s Included with YouTube Music
Some of the noteworthy features available on YouTube Music are listed down.
- Playlists can be created either with song suggestions or by collaborating with others.
- It brings lyrics for the current song, and you can sing along.
- You can explore the top charts of music from around the world.
Categories in YouTube Music
Whether you have a free or premium version of YouTube Music, you shall get access to the below list of music categories.
- Country
- Hip Hop
- Blues
- Indies
- Dance & Electronics
- Jazz
- Rock
- Latin
- Kpop
In addition, the music titles include Workout, Sleep, Romance, Focus, Energy, Chill, Feel, Party, and more.
YouTube Music Premium Pricing
YouTube Music Premium costs $9.99/month, and the users can listen to music without ad interruptions. Besides, it allows users to play music in the background while letting you work on the device. With the Premium plan, you can switch between the audio and video tracks. You can access your downloads and experience music from the background.
How to Listen to YouTube Music on Roku
Roku is a sophisticated device, so you cannot add or sideload any unofficial applications. But the YouTube app is available for Roku, from which you can access YouTube Music. Or you can cast YouTube Music from your mobile phone. In addition to this, you can screen mirror the YouTube Music app as Roku supports AirPlay.
Listen to YouTube Music on Roku from YouTube
As there is no YouTube Music Roku app, you can download the YouTube app from the Roku Channel Store easily to listen to the music. Moreover, you can also add YouTube TV on Roku. Using either of the apps, you can access YouTube Music.
1). Press the Home button located on the remote to get the home screen.
2). Scroll and choose Streaming Channels and navigate to the Roku Channel Store.
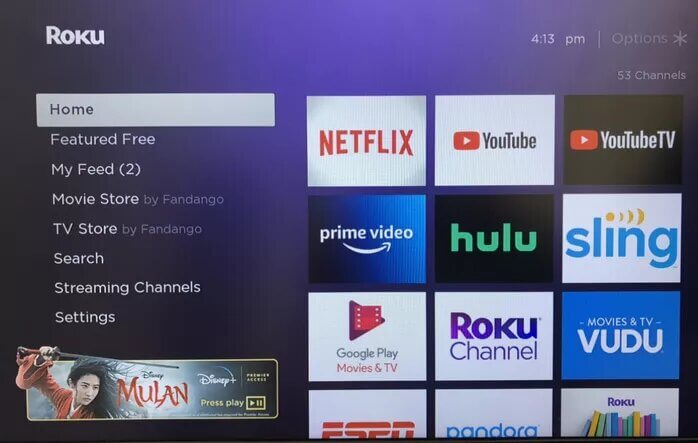
3). You can find the YouTube app in the Top Free or Featured section. Or search for YouTube.
4). Choose the YouTube app and go to the app installation page.
5). Click on the Add channel tab. The app will be installed on your Roku.
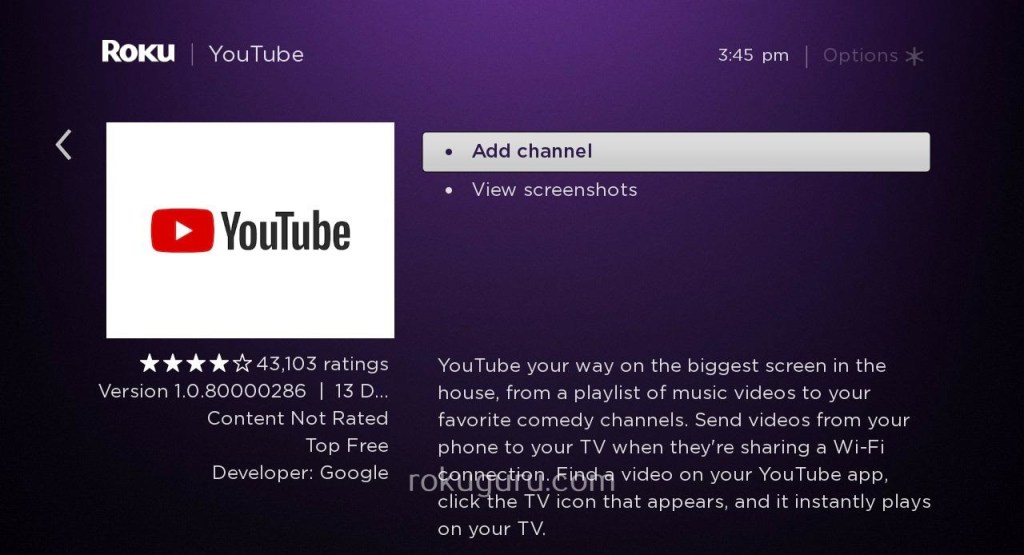
6). Open the YouTube app and log in to your account.
7). On your mobile, go to the YouTube Activation website (www.google.com/device).
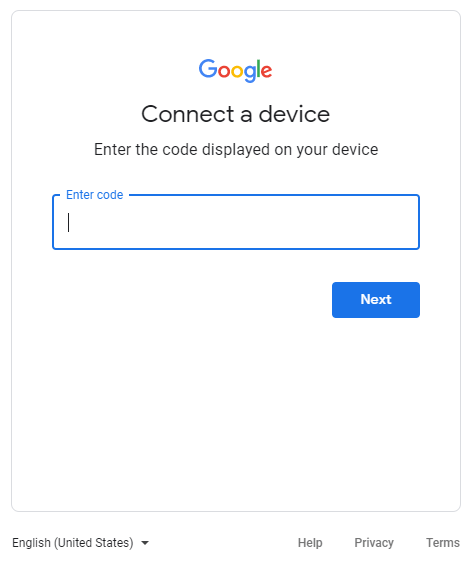
8). Enter the code displayed on your Roku, and click Continue. The app will start loading on your Roku TV and log in to your account automatically.
9). Now, press the left navigation key and open the Menu on the left panel of the app.
10). Choose Music from the menu options. Here you can access your personalized music content.
Cast YouTube Music to Roku
There is also an alternative way to use the YouTube Music app on Roku. The Music app supports screen casting. So we can use this option to cast the contents of YouTube Music on Roku. But for that, we need to enable Screen Mirroring on Roku.
Enable Screen Mirroring on Roku
1). Go to Settings from the Roku screen.
2). On the Settings page, choose the System option.
3). There, choose the Screen Mirroring Mode and choose one of the following two options to enable it.
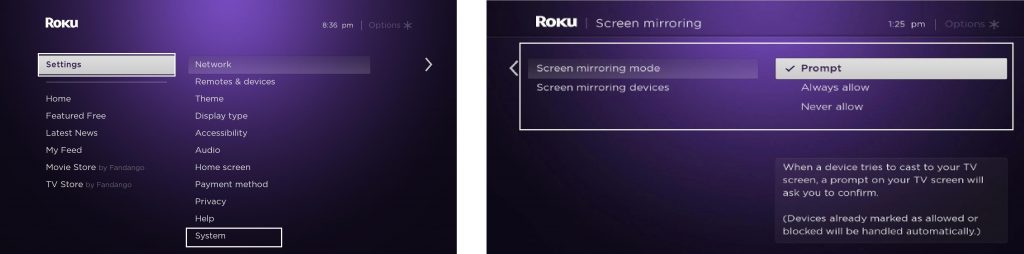
- Prompt – This will allow the device to prompt whenever a screen mirroring request occurs. A message will pop on the screen, “Device name would like to cast on your TV.” Choose any of the following options.
- Always Accept – Will allow the particular device to cast always. So there wouldn’t be an on-screen prompt further.
- Accept – This is one-time access to allow the device to cast on Roku.
- Ignore – This will ignore the access for this attempt.
- Always Ignore – This option will add the particular device to the block list.
- Always Allow – By choosing this, you are giving access to the device to accept all the screen mirroring requests without even prompts.
- Never Allow – Will block all the screen mirroring requests from the particular device.
4). Now, you can choose the Screen Mirroring Devices. Here you can choose what all devices are allowed and which should be blocked.
Now you successfully enabled the screen mirroring option on Roku.
How to Cast YouTube Music to Roku
You can get YouTube Music on Roku via screen casting from Smartphones.
1). Make sure to connect your Roku device and Android smartphone to the same WiFi network.
2). Now, download and log in to the YouTube Music app on your Android device from the Play Store or iOS from App Store.
3). Open the YouTube Music app on your smartphone or tablet.
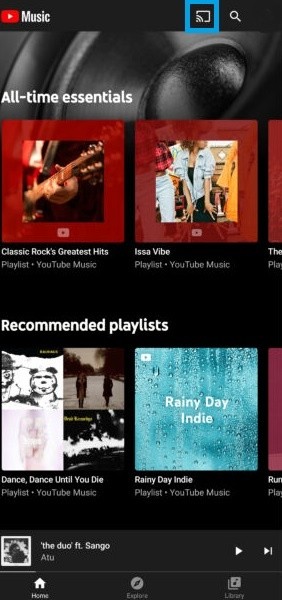
4). Gently tap the Cast icon on the top-right corner.
5). Choose your Roku device from the list of available devices.
Now you can listen to the YouTube Music files on your streaming device.
How to Cast YouTube Music to Roku from PC
Since YouTube Music online features an in-built cast icon, you can easily screen-cast any music to the TV with just a few clicks. Considering the difficulties of using a web browser on Roku, the below method is suggested.
1). Connect your PC and Roku to the same WIFI.
2). From any of your browsers, you shall visit the YouTube Music website.
3). Login to your account with the necessary details.
4). Now, click on the YouTube Music Cast icon available at the top-right near your profile icon.
5). Choose your Roku TV to connect to.
6). Now, play any track on your PC, and it will start playing on your Roku-connected TV.
How to Play YouTube Music on Roku TV Via Screen Mirroring
Since YouTube Music is iOS compatible, you can screen mirror it to Roku TVs that support AirPlay. With that, you can play music on Roku TV.
- Pre-Requisite:
- Download and install the YouTube Music app on iPhone/iPad from the App Store.
- On Roku, enable AirPlay Settings.
- Go to Settings >> Apple AirPlay and HomeKit >> Apple AirPlay and HomeKit Settings >> enable the AirPlay feature.
1). Firstly, connect Roku to WIFI and connect your iOS to the same WIFI.
2). Launch the YouTube Music app on your iPhone or iPad.
3). Enter your login details to access your account and playlists.
4). Now, browse or select a music track to play on your handheld.
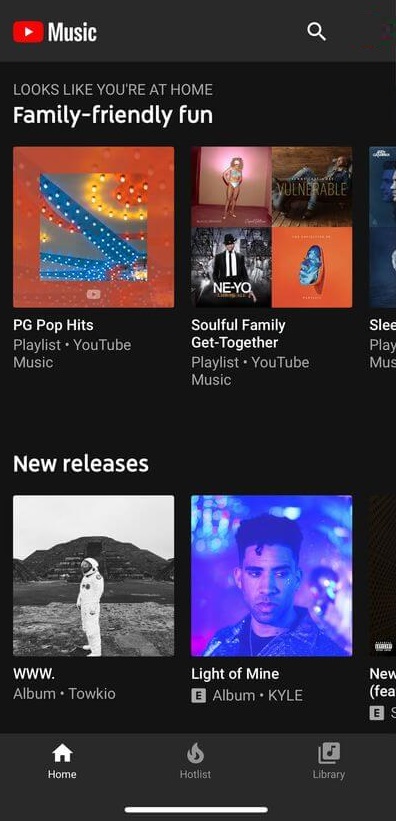
5). With that, launch the Control Center of your iOS and select the Screen Mirroring option.
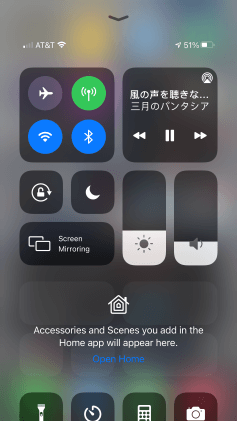
6). Choose the Roku TV from the available devices to connect your iOS device.
7). If the connection establishes, YouTube Music will begin playing on your Roku TV.
How to Get YouTube Music on Roku from a PC
1). You need to connect your Roku and PC to the same internet connection.
2). Then, click on the Notification icon from the lower right-most corner of the screen and select Project.
- Alternatively, press the Windows key and P simultaneously.
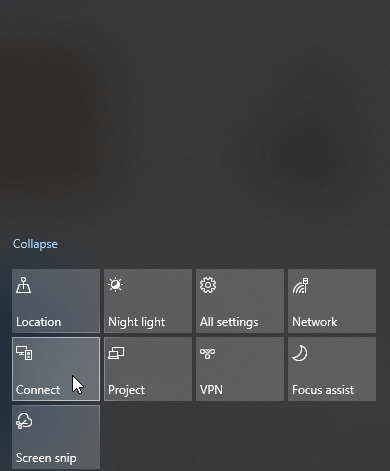
3). Select the Connect to a wireless display option.
4). Choose your Roku TV to pair it with your PC.
5). Launch a browser on your Windows PC and visit the YouTube Music official website (https://music.youtube.com).
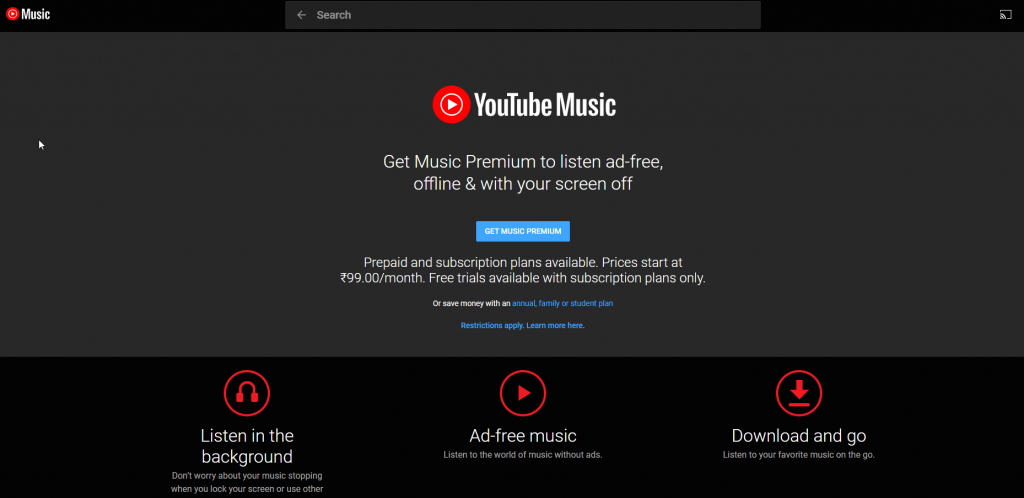
6). If you have already signed into your Google account, you will automatically find the music tracks.
- Else, enter the YouTube Music login details.
7). Select your favorite music or playlist, and it will begin playing on your Roku TV.
That was all about using YouTube Music on Roku TV. Sooner or later, we may get the official version of the YouTube Music Roku channel. Until then, you can use any of the above two methods, whichever seems convenient to you. If you are looking for a better alternative, you can add Tidal on Roku.
Frequently Asked Questions
No. There is no official version of YouTube Music available on Roku.
No, you can’t. But, you cast or screen mirror the YouTube Music and listen to music on Roku.
Yes. It is free to use with ads.
Yes. You can listen to YouTub Music with a YouTube TV subscription.
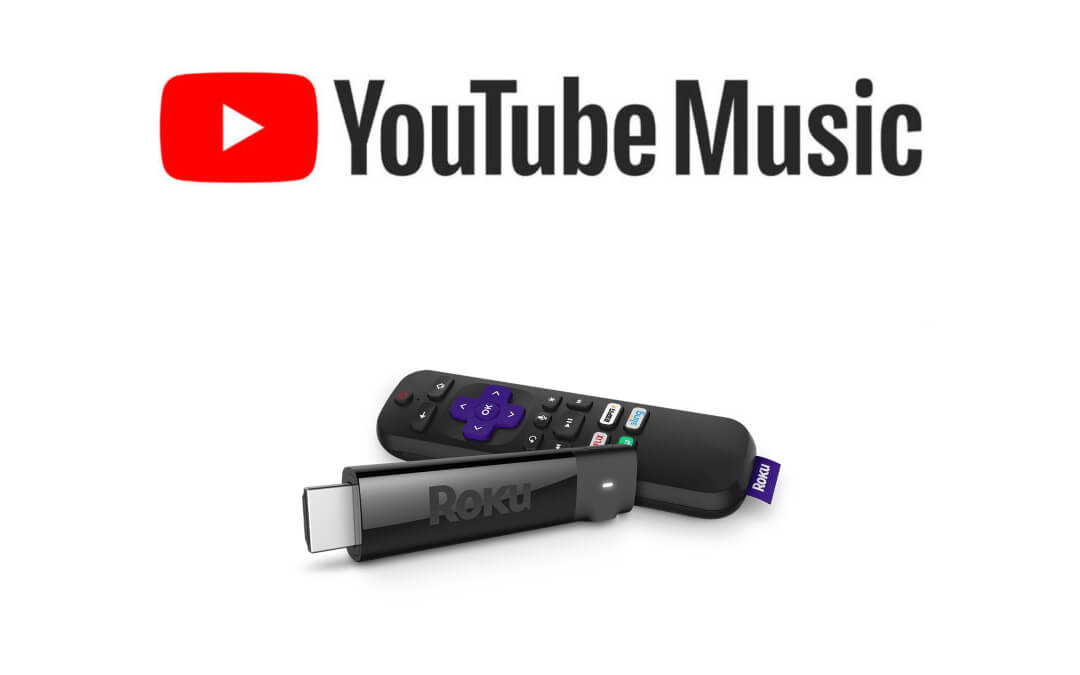

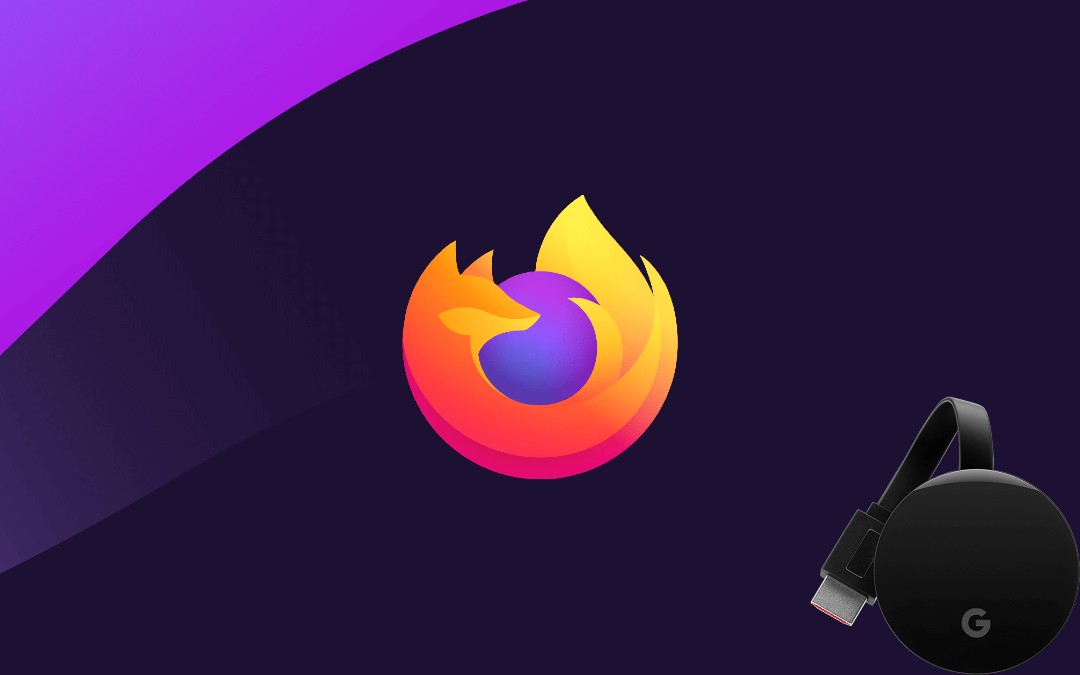
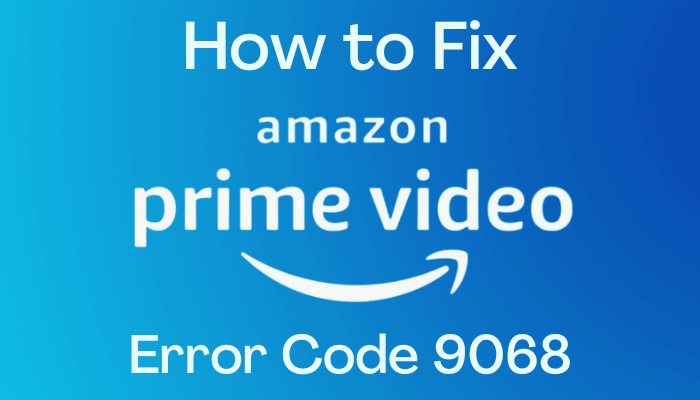
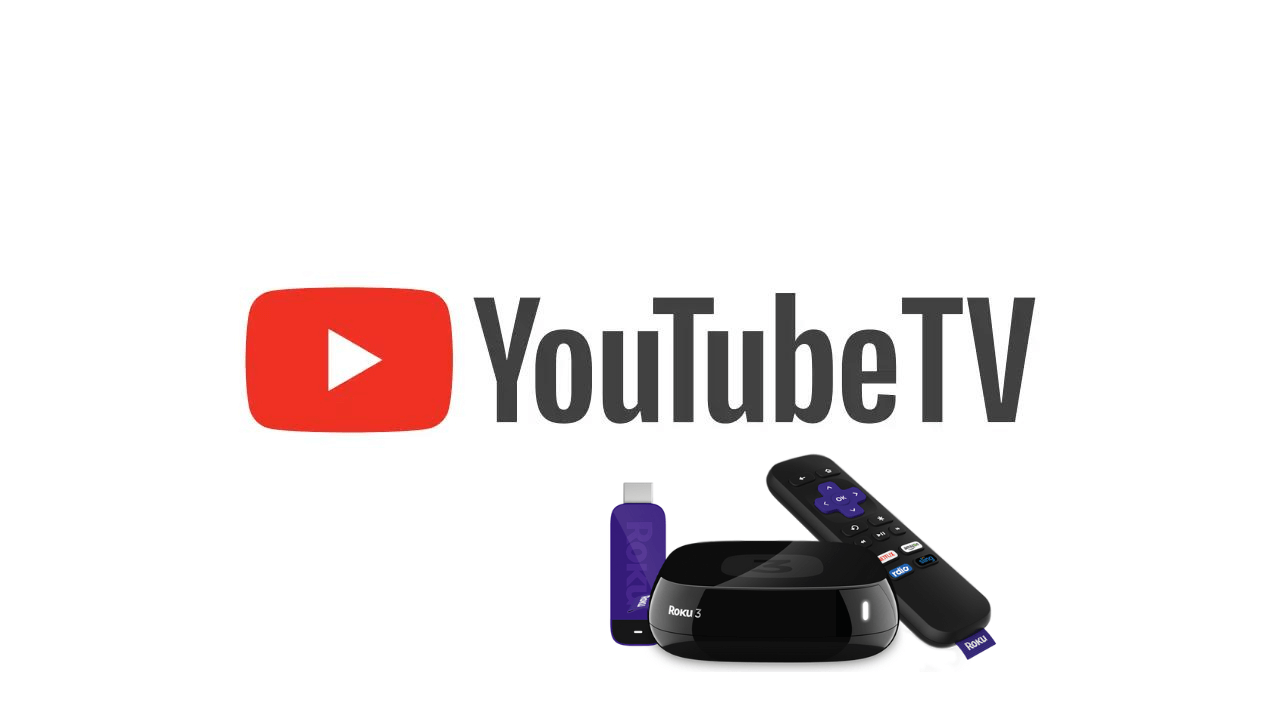

Leave a Reply