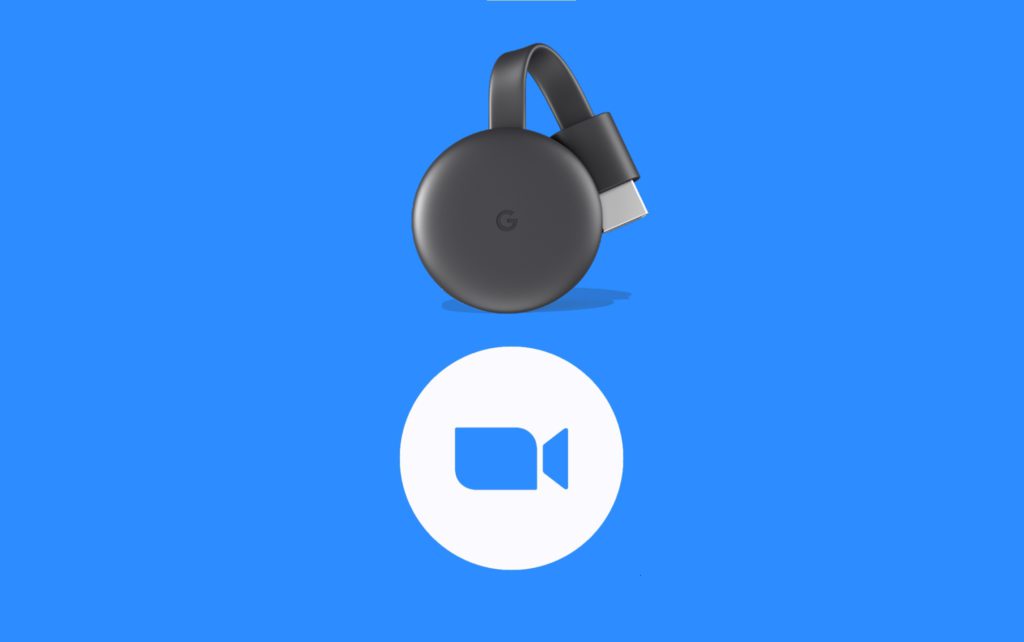Zoom Meeting is one of the most used video calling app. The app is suited for business conferences and board meetings. The app is available for both Android and iOS smartphones. With the app, you can Chromecast your Zoom Meeting to the TV with ease. Though the app has no cast icon, you can cast the video calls to the Chromecast connected TVs.
Earlier this year, the app has some security issues stating that the end-to-end encryption is incomplete and user data was leaked. But now, the app has updated with strong encryption features and the app is safer use.
Can We Chromecast Zoom Meeting?
You can use Chromecast to screen mirror Zoom meeting to your TV. Zoom meeting is not compatible with casting but supports screen mirroring options. Therefore, you can use a screen mirroring option and start streaming the meeting on your TV.
Note: Like all video calling apps, you have to use your phone microphone to speak while screen mirroring contents to your TV.
Different Ways to Chromecast Zoom Meeting?
There are three ways to Chromecast Zoom Meeting. Depending on the device you are using, the method varies.
- Using Android smartphone
- Using iOS smartphones
- From PC
How to Chromecast Zoom Meeting using Android Smartphones?
Step 1: On your Android device, go to the Control Centre and tap on the ScreenCast icon.

Step 2: It will look for nearby Chromecast connected TVs. When your device is found, tap on it.

Step 3: It will ask for confirmation, click OK or Start Now.

Step 4: Now, your entire Android device screen is mirrored to your TV.
Step 5: Open the Zoom Cloud Meetings app. Join a meeting or host a meeting.
Step 6: It will appear on your TV. Handle your Zoom Meeting on the big screen.
Step 7: When you are finished with your video call, click the ScreenCast icon to stop the screen mirroring.
Note: The name of the icon varies with the brand of smartphone. Cast, Screen Mirror All are meant for the same function.
How to Chromecast Zoom Meeting using iOS (iPhone/iPad)?
For iOS devices, you need to use a third-party app called Chromecast Streamer. The app has a free trial for a week and then costs $4.99 per month. Install the app from the App Store.
Step 1: Open the Chromecast Streamer app, it will search for nearby Chromecast devices.

Step 2: When your TV is detected, click on it.
Step 3: On the next screen, click the Tap to start mirroring button to mirror your iOS screen to the Chromecast connected TV.

Step 4: After the mirroring is done, open the Zoom Cloud Meeting app and connect to your call.

Step 5: It will appear on your TV.
Step 6: When you are done with your call, click the Start Mirroring button again on the Chromecast Streamer app to stop the mirroring.
Procedure to Chromecast Zoom Meeting using PC
Step 1: On your PC, open the Chrome browser and go to the Zoom Cloud Meetings website.
Step 2: Log in with your Zoom account and start your video calling. (It might either open in your webpage or download as a separate app).
Step 3: Now, right-click on any blank area of the chrome browser and choose the Cast option.

Step 4: Your PC will search for a nearby Chromecast device. When the device is detected, click the Sources option and choose Cast Tab.
Step 5: Now, the Zoom Cloud Meeting tab will be mirrored to your Chromecast connected TV.
Step 6: To stop the casting, click the Cast icon on the Extension bar and click on the Chromecast device.
Related: How to Attend Zoom Meetings on Roku Connected TV
Frequently Asked Questions
1. Can you Chromecast Zoom?
You can use any one of the three methods mentioned above to Chromecast the Zoom Cloud Meetings.
2. Is Zoom free to use?
The app is available for free with 40 minutes time limit. To use the app without any limitation, you need to buy the subscription.
3. Do you need a webcam for Zoom?
Without the webcam, you can hear and speak during the meeting. To access the video, you need a webcam.
Decider
These are three ways that you can Chromecast Zoom Cloud Meetings to your TV. When screen mirroring, you may have some latency issues with the audio and video. This happens to any app when you screen mirror it. If you have any other issues with the app, tell us in the comments section below.