Amazon Firestick is one of the most used streaming devices in the world. Easy navigations and the ability to install apps using apk files are the main reason for it. Firestick is similar to an Android smartphone when you consider App management. You can install apps from both the Amazon App Store and from websites. When installing apps from websites, you need to use third-party installers, one such installer is the Downloader app. Install the Downloader for Firestick to add apps using websites and apk files.
What is Downloader App?
Downloader app is the best third-party installer for Firestick. The app is readily available on the Amazon App Store. With the Downloader app, you can install any app on Firestick using the download link. Since the Fire OS is similar to Android OS, you can install almost all the Android apps on your Firestick by using the Downloader app.
How to Install Downloader app on Firestick?
(1) Click the Search icon on the Firestick home screen.
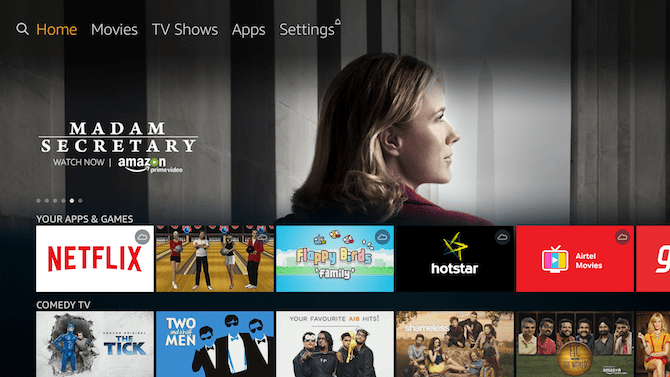
(2) The on-screen keyboard will appear. Type Downloader and search for it.
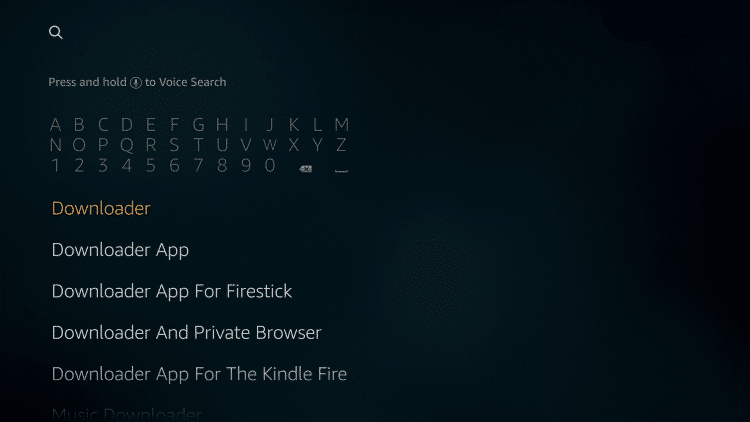
(3) The Downloader app will be listed on the Apps & Games category.

(4) Now, click the Download icon. Sometimes, the Get icon will appear. Both are the same.

(5) The Downloader app will be installed. Click the Open button to launch the app.

How to Use Downloader for Firestick?
(1) When you open the Downloader app for the first time, it will ask for permission to access your Firestick library. Click Allow.

(2) Now, a description of the Downloader app will appear. Read the description and click OK.

(3) Go to Settings and turn on Enable JavaScript option to use the app without any restriction.

(4) If you want to install any app, go to Home and click the Search bar. Type the download link and follow the on-screen procedure to install the application.

Pre Conditions Before using this app
When you are installing apps using the Downloader, you need to turn on Apps from Unknown Sources to give permissions.
(1) Go to Settings on your Firestick.

(2) Choose My Fire TV or Devices.

(3) Select Developer options.

(4) Click on the Apps from Unknown Sources option.

(5) A confirmation screen will appear. Click Turn On.

Don’t forget to turn on Apps from Unknown sources whenever you use the Downloader app.
For example, check this article on How to install Zwift on Firestick using Downloader app.
Frequently Asked Questions
1. Is Downloader free on Firestick?
Yes, the Downloader app is available for free in the Amazon App Store.
2. How to Sideload Apps on Firestick?
You can use the Downloader app. You can also use other apps like ES File Explorer, Aptoide TV, FireDL. But to install these apps, you need to use the Downloader app.
3. How do I install apps on FireStick?
You can either use the Amazon App Store or use the Downloader app to sideload apps.
Decider
Now, you have installed the Downloader app and how to sideload apps on Firestick. Install any apps on Firestick using its download link and stream your favorite content on your Firestick. If you have any doubts, tell us in the comments section below.
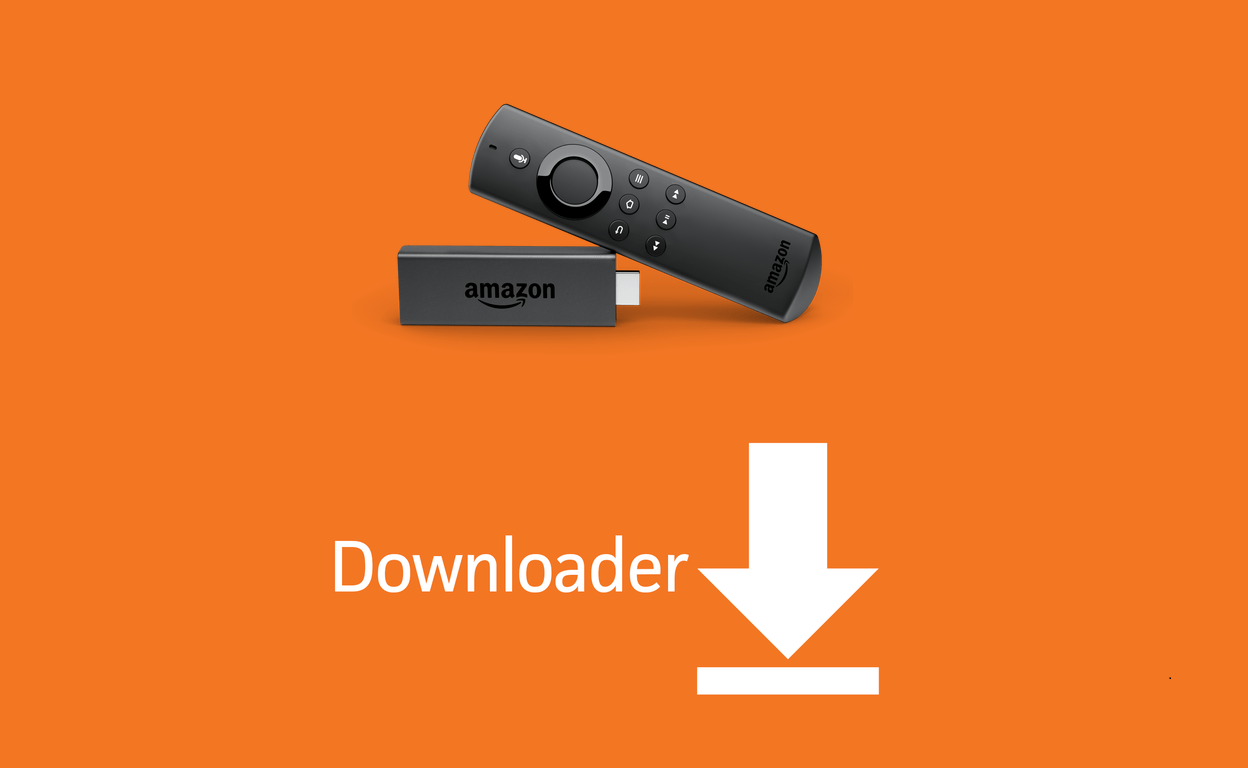





Leave a Reply