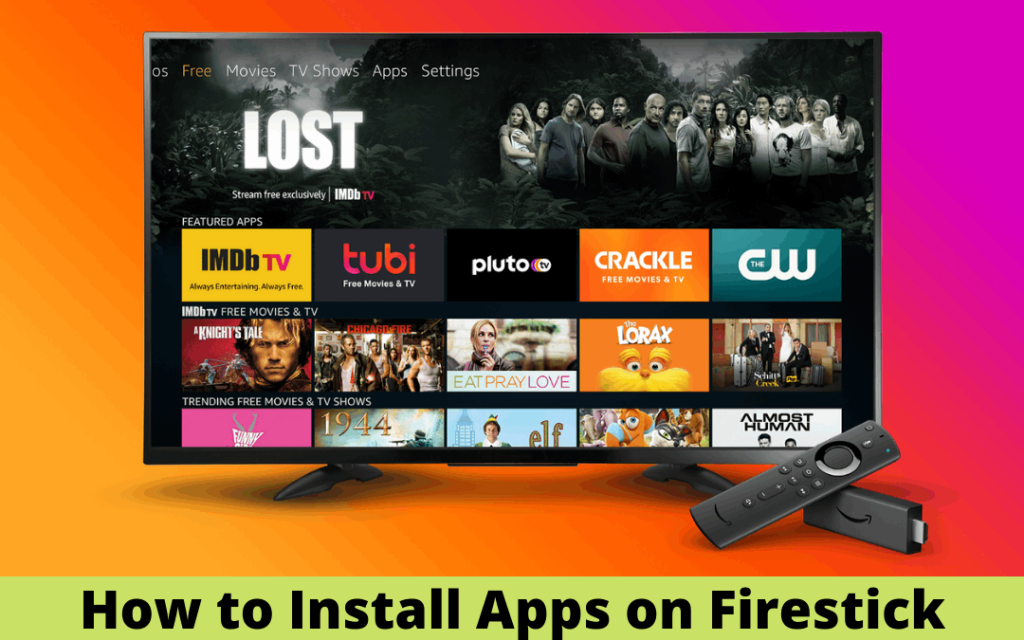Firestick is a great device to binge-watch movies, TV shows, songs, news, and more. Amazon provides a variety of apps pre-installed on the device. However, it allows you to install official apps from the inbuilt app store called Amazon Store. It holds an attractive collection of apps like Spotify, Pandora, Netflix, YouTube, Spectrum, and more. While some of the apps require payment to install them on your device, most apps are available for free. Furthermore, you can also sideload third-party apps using the Downloader app on Firestick. Let us discuss the methods to install apps on Firestick.
Possible Ways to Download Apps on Firestick
Firestick allows you to install apps in many ways. They are
- Install apps from the App Store
- Download apps using voice command
- Add apps using the Search option
- Install apps from the Amazon Website
- Install apps using the Downloader app
How to Download App on Firestick from Amazon App Store
Quick Start Guide: On Firestick home, select Find >> App Store >> Search for the App >> Get.
1) Launch the Firestick device and go to the home screen.
2) Select the Find option from the home screen page and select App Store.

3) Click on the category and the app you want to install on the Firestick.

4) Now, select the Get option on the application description page.
5) Thus, the app gets downloaded and installed on the Firestick.
How to Add Apps on Firestick using the Search Option
Quick Start Guide: On Firestick home, select Find >> Search >> Search for the App >> Get.
1) Start your Firestick and go to the home screen.
2) Select the Search option under the Find category.

3) By using the on-screen keyboard enter the name of the app.

4) From the search results, select the particular app that you want to install.
5) Select Get to download the app on Firestick.
6) Once the downloading process completes, the app will get installed on the Firestick.
How to Install Apps on Firestick using Amazon Website
1) Using the Chrome Browser on your PC, visit the Amazon website (amazon.com/appstore).
2) Select Sign in on the top-right corner of the screen and provide your Amazon account credentials.

3) Now, pick the Magnifying Glass icon and search for the app using the on-screen keyboard.
Note: Optionally, you can scroll and choose your Fire TV model from the left sidebar and select the checkbox.
4) From the search result, click on the app to enter the app description page.
5) Finally, click Get to download the app.
How to Sideload Apps on Firestick
Sideloading method allows you to install apps from unknown sources. Before installing apps from unofficial sources, it is necessary to make some changes to the Firestick. In addition to that, download the Downloader app on the Firestick.
1) Go to Settings from the Fire TV home screen.
2) Under that, select My Fire TV from the list of options.

3) Now, select Developer options from the menu.

4) Next, click on Install Unknown Apps.

5) Select the Downloader option and turn it on.

6) Open the Downloader app, and Enable JavaScript in Downloader Settings.
7) If prompted, select Yes to confirm changes.
8) Then, select the Home button on the left panel of the Downloader app.
9) Type the URL of the particular app in the Enter the URL field and Click Go.

10) After this, the APK file starts to download. Once downloading completes, select Install to install the apps APK file on Firestick.
11) Finally, the app gets sideloaded successfully on your Fire TV.
Related: How to Sideload Apps on Firestick [Different Ways]
Bonus: Shortest Way to Apps on Firestick using Alexa
You can use the voice command on Amazon Firestick to search for apps using Alexa.
1) Press and hold the Microphone button or Alexa button on your Fire TV remote and say, Alexa open (App name).
2) Then, select the Get button to install the app.
That was all the possible ways to get the apps on your Firestick. You can choose any of the convenient ways to download any Fire TV apps.
FAQs
Enter the Settings on your Amazon Fire TV and select Applications. Under that, click on Appstore and enable the Automatic Updates option. With this, you can update Firestick apps automatically.
On your Fire TV, go to Settings and select Applications. Followed by select Manage Installed applications and pick the app that you wish to uninstall. Click Uninstall and follow the screen prompts to uninstall the apps.