Those using Netflix for a long time would have come across different errors. However, the article is specific to the error code m7361-1253 on Netflix, which indicates a connectivity issue. As a result, your video will stop playing because your device cannot access the Netflix server. The error occurs on all devices but is very common on Windows PC and Mac. The same connectivity issue can stop you from streaming videos on Google Play with error code 2. Fortunately, this error is resolvable, and these issues can be sorted out with some technical fixes, which we will be discussing in the article.
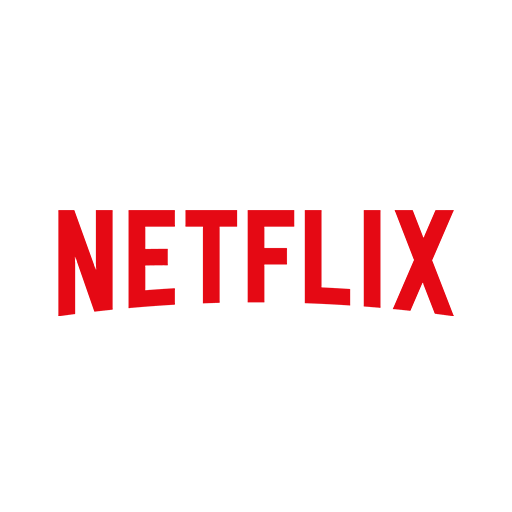
Causes of Netflix Error Code m7361-1253
[1] Network connectivity issue.
[2] Browser cookies.
[3] Using an outdated browser.
[4] If your browser is not supportive of HTML5.
[5] Hardware acceleration, the built-in feature on Google Chrome allows apps to use the hardware for their performance.
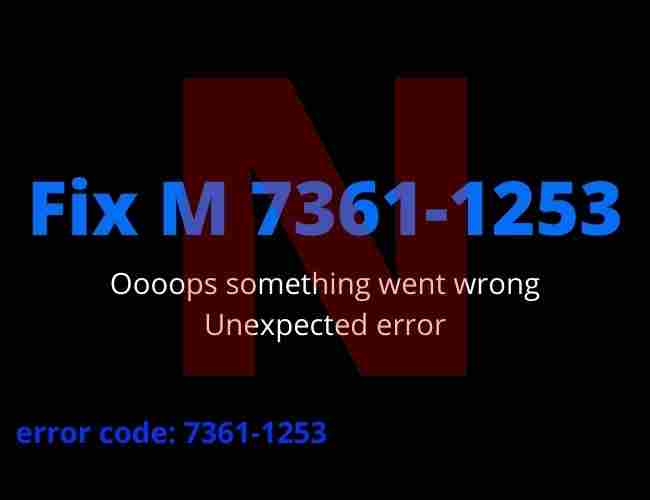
How to Fix Netflix Error Code m7361-1253?
Here are the solutions to fix Netflix error code m7361-1253. It is always advisable to try the solutions from the simplest to the hardest. Let us go through the solutions for the error code on the PC.
[1] Update Google Chrome or Other Browsers
Suppose your browser is outdated as it can cause Netflix Error Code m7361-1253. First, you should check the version of your browser and if there is any new update available, install it. Since the error is more prevalent on Google Chrome, let us check the steps to update Google Chrome in detail.
[1] Open your Google Chrome browser, and click on the Menu icon (three vertical lines) in the top-right corner.
[2] Select Help and then choose About Google Chrome.
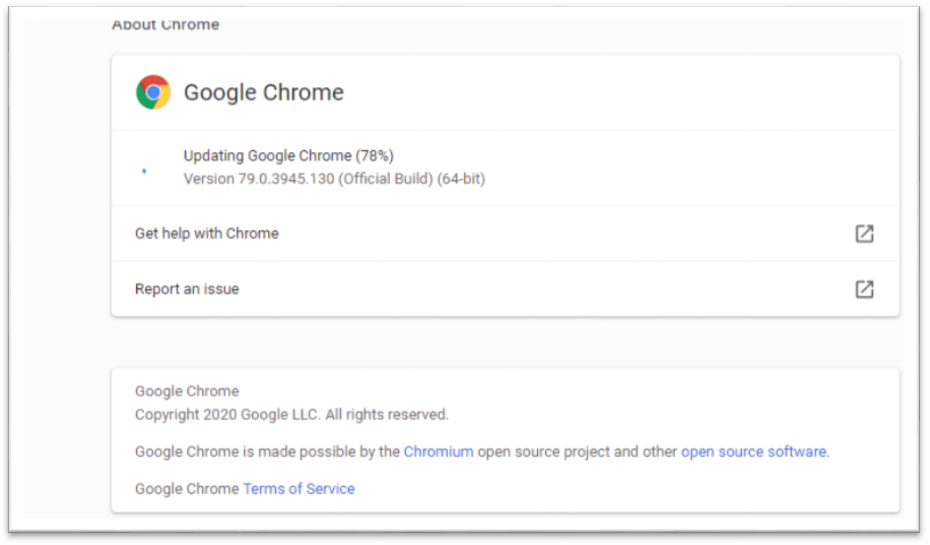
[3] You can find the current version of Chrome in use. The new update will also be there if there is any.
[4] Choose Relaunch.
[5] After this, you can try playing any video on Netflix.
[2] Disable/Enable Hardware Acceleration on Google Chrome
[1] Open Google Chrome on your browser.
[2] Click on the Menu option and choose Settings.
[3] Select Advanced settings.
[4] From the System option, choose Use hardware acceleration when available.
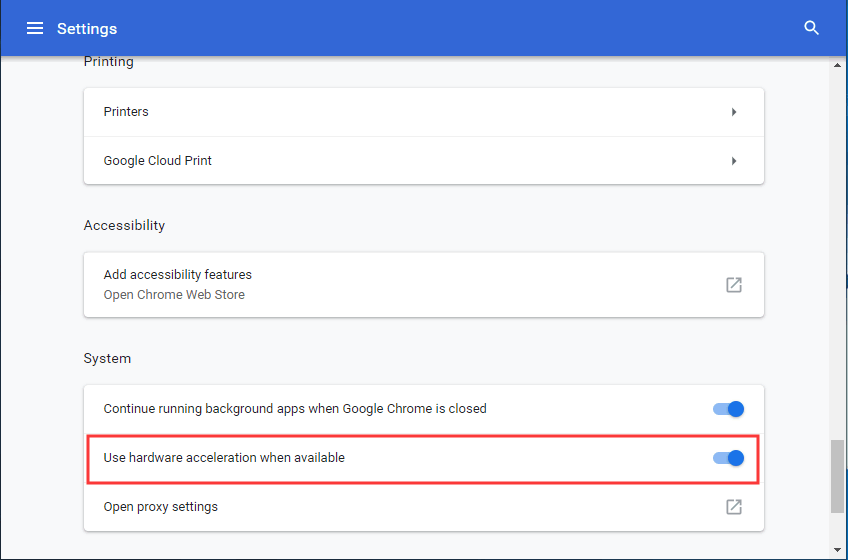
[5] If it is enabled, first disable it and then enable it again.
[6] Restart Google Chrome and then open Netflix.
[3] Clear Out the Cookies
If you aren’t sure of how to clear cookies on Netflix, you shall follow the steps below.
[1] From your PC browser, go to the Clear Cookies page on Netflix.
[2] Clear the cookies. As a result, you will be taken to the Netflix home page.
[3] Next, connect the Netflix VPN.
[4] Now, sign in to your Netflix account.
[4] Use a Different Browser
Switch your browser and try opening Netflix from the new browser. Although it seems a simple fix, it still can rectify the issue. It is best to use the web browser with HTML5 on your PC as the Netflix web player provides better optimizations. i.e., you need to download the latest version of the web browser, connect your device to a VPN, and use Netflix.
[5] Restart your PC
If clearing cookies and switching browsers did not help, restarting your PC might help you fix Netflix error code m7361 1253. For a simple restart, you shall follow the steps given below.
[1] On Windows PC, click on the Windows icon to select the Settings icon.
- On Mac, click on the Apple menu and choose the Restart option.
[2] Then, choose Restart and allow the PC to turn on in a few minutes.
[3] Now, visit the Netflix website and check if you can stream.
[6] Check your Antivirus Software
Your Antivirus interfering with Netflix may prevent you from functioning Netflix. You can check this by disabling the antivirus software. Right-click on your antivirus software icon and choose to disable option. If that fixes the Netflix error code m7361-1253, you need to update the antivirus.
[7] Check ISP Restrictions
ISP restrictions can prevent accessing Netflix. You can check this from your internet service provider. Additionally, Netflix access might be denied if you are using a public network. You are out of luck if you have no other internet choice left.
[8] Shut Down your PC
From the menu, shut down your computer, be it Windows or Mac, or Chromebook. After shutting down, you need to let your PC rest for 10 seconds. Again, you can turn on your computer and open Netflix. Check if this has sorted out the error code.
Related: How to Fix Netflix Error Code F7053 1803 on Browsers
How to Fix Netflix Error Code m7361-1253 on TV?
As mentioned above, this error does not only occurs on PC. It is possible to get these errors on TV also. If that is your case, fix the error using the methods below.
[1] Refresh Internet Content
[1] Open Settings on your TV and choose Network.
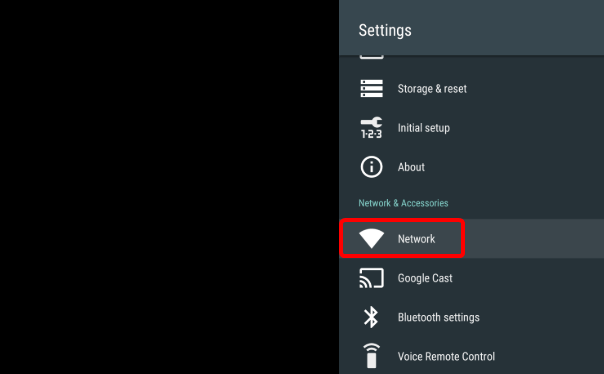
[2] Click on Refresh internet content.
[3] Now, connect to your Netflix VPN and launch the app.
[2] Deactivate Netflix account to fix error code m7361-1253
[1] Open the Netflix app on your TV.
[2] Using your remote control, you need to press the following buttons in order- UP, UP, DOWN, DOWN, LEFT, RIGHT, LEFT, RIGHT, UP, UP, UP, UP.
[3] Select Deactivate and then Exit.
[4] Now you can connect to the Netflix VPN.
[5] Restart the Netflix app on TV and log in to your account.
[3] Reinstall the Netflix application
[1] Uninstall the Netflix app on your TV.
[2] Restart your TV.
[3] Reinstall the Netflix app and then log in to your account.
[4] Start streaming your desired Netflix title.
This error code indicates that the problem is either on your network or your device, which cannot reach the Netflix server. Trying these solutions will definitely help you fix the Netflix error code m7361-1253. If none of these helped you, then you can seek Netflix support.
Frequently Asked Questions
A proper and consistent internet connection is required for streaming services. So, check your network. Make sure your router is within the range. If you notice any interruption in your network, then restart your network. If these suggestions do not help you, contact your internet service provider for support.
Netflix server error nw-2-5 is the most common error. To fix this error, you need to restart your home network. All you need to do is turn off your device, router, and modem and unplug all three from the power outlet completely. Let them rest a minute and then plug them back again, one after another. After connecting the modem to the power, leave a gap of one minute, and then connect the router. Turn them on and then open Netflix.
Netflix reset is required when your device is working properly, but the app is frozen. In this case, from the Home screen of your device, open the Settings menu. Scroll down until you find the Netflix app option. Select Netflix and then slide the Reset switch such that it is On.
It occurs as a result of a network connectivity issue that restricts the device from reaching the Netflix service.
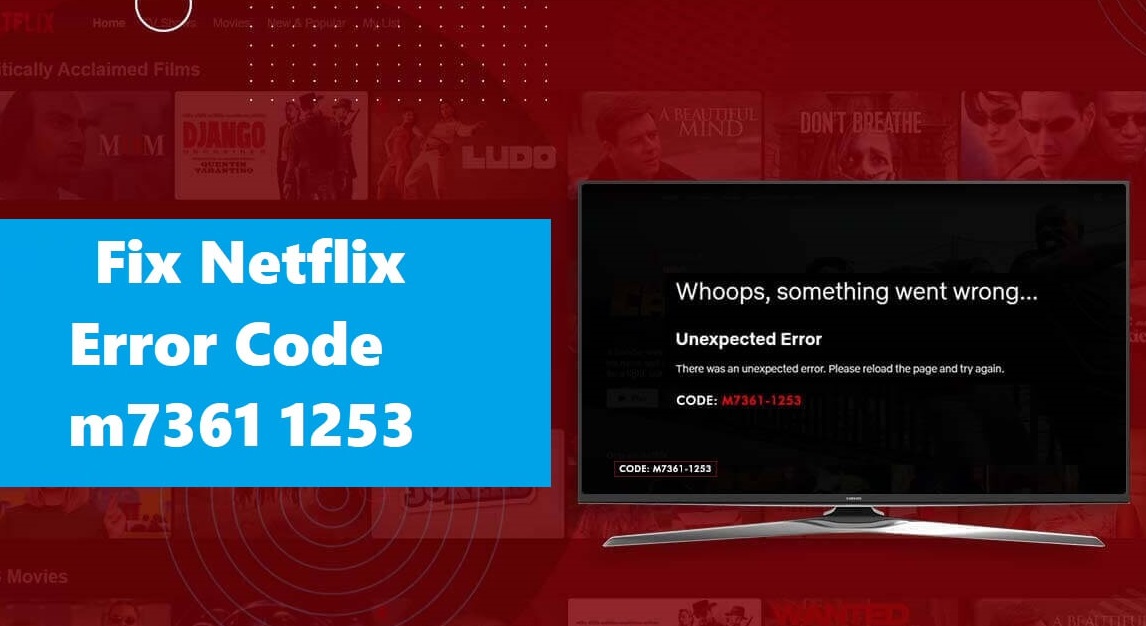

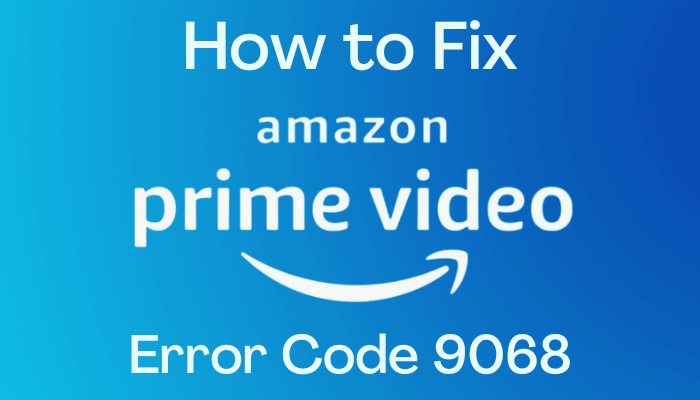
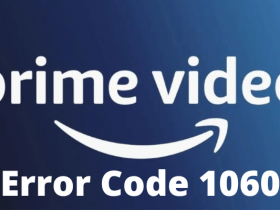

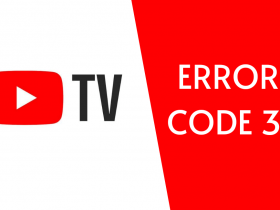
Leave a Reply