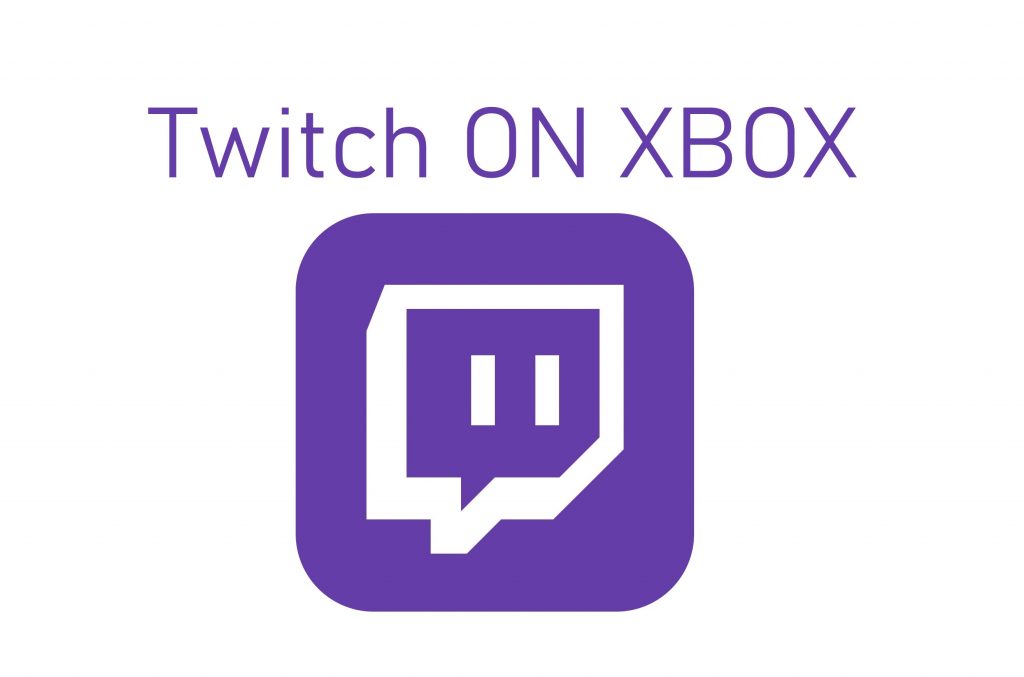The Twitch app is never a new thing to those gaming enthusiasts. It is the world’s most popular live-streaming platform. With Twitch, users can watch and chat without anyone from around the world. In addition to games, it can be used to stream music and anything beyond. Twitch lets users transform live streaming and game chat to an Xbox console. To stream live game streaming, users of Twitch need not get capture cards or costly computers to stream them. It neither requires multiple cameras or headsets to watch them on Xbox. If that sounds interesting, then find more about Twitch on Xbox.
How to Download Twitch on Xbox
The primary requirement to use Twitch app on your Xbox gaming console is to download it. Here are the steps.
(1). On your Xbox console, navigate to select the Store tab using the controller.

(2). Go to the Search bar and press the A button on the controller.
(3). With the help of controller, type as Twitch. Choose the same from the search result by pressing the A button.
(4). On its info window, highlight the Get or Install button. Press A once again to let it download and install on Xbox.

Procedure to Activate Twitch on Xbox
With the installation, activating the Twitch app is a must-to-do thing, and the same is discussed here in this section.
(1). Launch the Twitch app on your Xbox gaming console.
(2). Navigate to the left and tap on the Log In button.
(3). Make a note of the six-digit activation code as shown.

(4). Visit https://www.twitch.tv/activate using another device browser to enter the code and click Activate.
- If prompted, enter the login details of your Twitch account.

Procedure to Stream from Twitch on Xbox
With the above steps, you shall proceed with the procedure to stream Twitch on the Xbox console.
(1). On your Xbox controller, press the Xbox button to open the guide.
(2). Choose the My games & apps option to select See all.
(3). Select Apps to click on Twitch.
(4). If you haven’t signed up, click on Log in tab to login into your account. Else skip.

(5). Click on the Broadcast tab to select the broadcast settings.
(6). Navigate to click on the Start Streaming option.
(7). Press the Xbox button to select My games & apps to choose See all.
(8). Click on the game you want to broadcast.
(9). To stop broadcasting, re-launch the Twitch app and choose Stop Streaming.
(10). Optionally, click on Settings from the top-right will bring in a small window with the following options.
- Kinect
- Microphone
- Auto Zoom
- Party Chat
That’s the end of this article. For any queries, you shall leave a comment below and let us resolve the same.
Related: Discord on Xbox
Frequently Asked Questions
Can I integrate Lightstream with Twitch on Xbox?
Yes. With this, users can add overlays, alerts, scenes, etc., to the streams without any external devices.
How to adjust broadcast settings while playing a stream?
Adjusting broadcast settings during a Twitch stream is easy. All you need is to re-launch the Twitch app, choose new settings, and re-launch the Twitch game.
On what Xbox devices can I stream Twitch?
The above method will work on the Xbox One family of gaming consoles. It includes Xbox One, Xbox One S, and Xbox One X.
How much is Twitch Subscription?
The Twitch app is available for free. However, it has in-app purchases, and its price starts at $1.99 to $99.99.