YouTube TV is a subscription-based streaming platform with 85+ live channels. It has channels from all the categories like ABC News, Cartoon Network, Discovery, ESPN, Motortrend, and much more. It is one of the first streaming services to offer unlimited DVR storage, and it will be available for up to nine months. You can install the app on most smart devices. As NVIDIA SHIELD TV runs on Google’s Android TV OS, you can install YouTube TV on NVIDIA SHIELD TV easily. So, you can watch your favorites, including shows, series, sports, news, and more, on the TV without the cable box. The process is similar to installing YouTube TV on Google TV.
YouTube TV Subscription
YouTube TV has only one monthly subscription plan, and it costs $64.99 per month. The new users will get a free trial for two weeks. For a limited time, the new users can get it at $54.99 per month for the first three months and the usual price thereafter. Apart from the subscription, there are no hidden fees or other charges available on YouTube TV.
With one subscription, you can simultaneously stream on 3 devices and create upto 6 accounts. The availability of the channels will vary based on your region. Check the channel availability with your ZIP code. Besides this, it is a contract-free live TV, and you can cancel the subscription at any time.
Note: YouTube TV is only available in the United States. So, those residing outside the region can get access to the channel with the help of a trustworthy VPN.
What’s New on YouTube TV
If you have updated your YouTube TV app with the latest version, you will find the below features.
- With the latest version of YouTube TV, you will get access to Univision, Galavision, and Unimas with the base plan.
- The Sports Plus addon has included 7 new channels and 20+ networks.
- 4K Plus is a new addon with which you will get better video quality content.
How to Install YouTube TV on NVIDIA SHIELD TV
Since SHIELD TV is powered by Android OS, you can use the Google Play Store to install YouTube TV.
(1) Open the Play Store on your NVIDIA SHIELD TV.
(2) Search for the YouTube TV app.
- You can also directly search for the app without opening the Play Store.
(3) Choose the YouTube TV app and click the Install button on the next screen.
(4) The app will be installed. Click the Open button to launch the app.
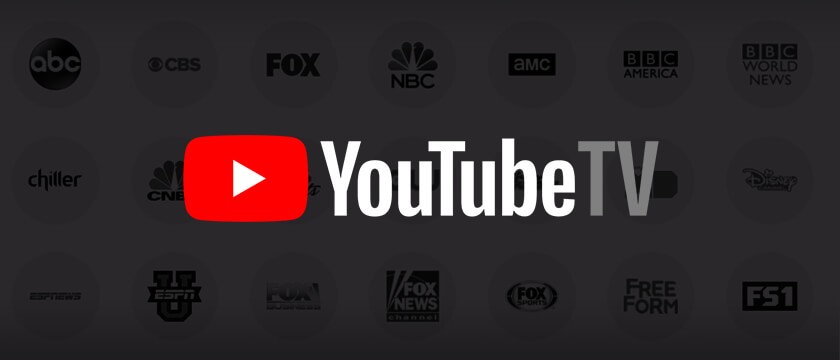
The installation process is similar to the installation process on Android smartphones. Besides this, you can install YouTube TV on Roku.
How to Activate YouTube TV on NVIDIA SHIELD TV
Once if you are done with the installation of YouTube TV on NVIDIA SHIELD TV, you shall proceed with activating it.
(1) Launch the YouTube TV app on your SHIELD TV.
(2) Enter the login details to sign in to your account.
(3) Make a note of the activation code displayed on the Shield TV.
(4) Now, from a browser on your PC or phone, visit the YouTube TV activation website (https://tv.youtube.com/start).
(5) Enter the activation code as shown on the TV and click on the Next button.
(6) Choose the Google TV account linked with YouTube TV.
(7) Accept the permissions, and you can watch YouTube TV on SHIELD TV.
How to Watch YouTube TV on NVIDIA SHIELD TV Via Casting
If you consider saving some space on your SHIELD TV, you shall cast YouTube TV from your smartphone. With this, you need not install the app on the device.
(1) Connect your Android or iOS smartphone and SHIELD TV to the same WIFI.
(2) Launch the YouTube TV app from the apps section.
If you don’t have the app, you shall get it installed from the Google Play Store or Apple App Store.
(3) Go ahead to log into your YouTube TV account with the necessary credentials.
(4) Choose any title to stream on your phone and click on the Cast icon.
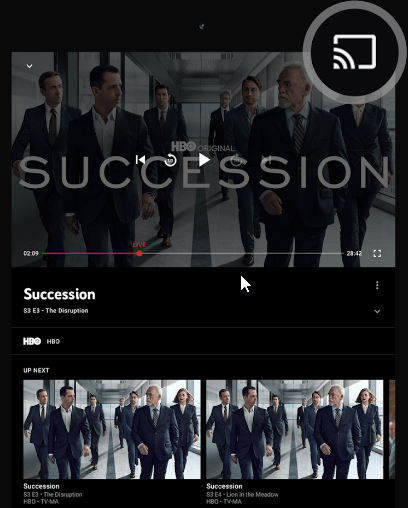
(5) Now, select your NVIDIA SHIELD TV to which you want to create a connection.
(6) In a few seconds, you will find your handheld screen on your SHIELD TV.
How to Setup YouTube TV on NVIDIA SHIELD TV
(1) Open the YouTube TV app on SHIELD TV.
(2) It will ask for a username and password. Enter the account details that you used to buy the subscription.
(3) Based on your geo-location, you will get the channels list. Start watching the live channels on your NVIDIA SHIELD TV.
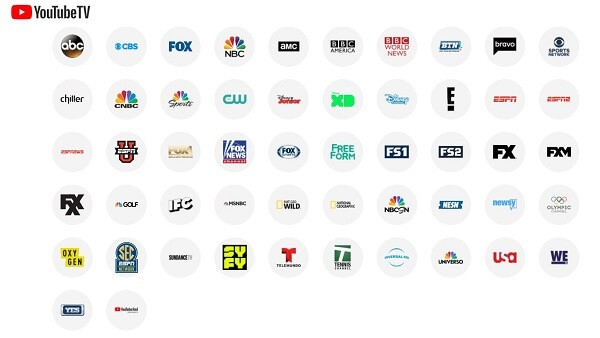
YouTube TV Not Working on NVIDIA SHIELD TV: Causes & Fixes
At any time, if YouTube TV brings in issues, you need to clear it out to further stream it. Some of the causes for the app not working include poor internet connection, server outage, outdated app, firmware, etc.
- Connect your SHIELD TV to a stable WIFI or internet connection.
- If there is a server outage, you need to wait for the issue to get resolved.
- Update the app on the TV with the latest version.
- You shall even update your TV OS firmware.
- Connect your TV to a VPN to check if you can stream it.
- Check if the subscription is active and not expired.
- Contact YouTube TV support when you cannot resolve the issue at all.
Install the YouTube TV app on your smart TV and watch 85+ live channels without the cable connection. Get YouTube TV and record all the live shows without any limitations.
Frequently Asked Questions
Yes. It is officially available on the Play Store, and SHIELD TV users can install it.
No. It is a subscription-based service and isn’t free.
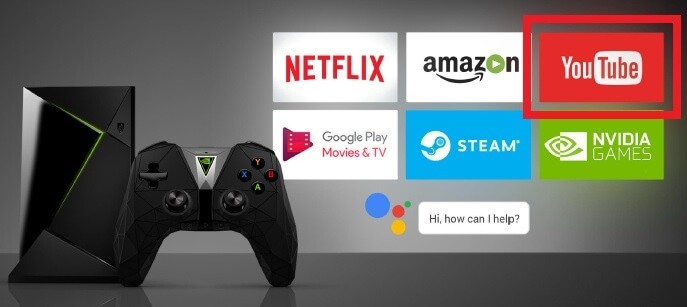

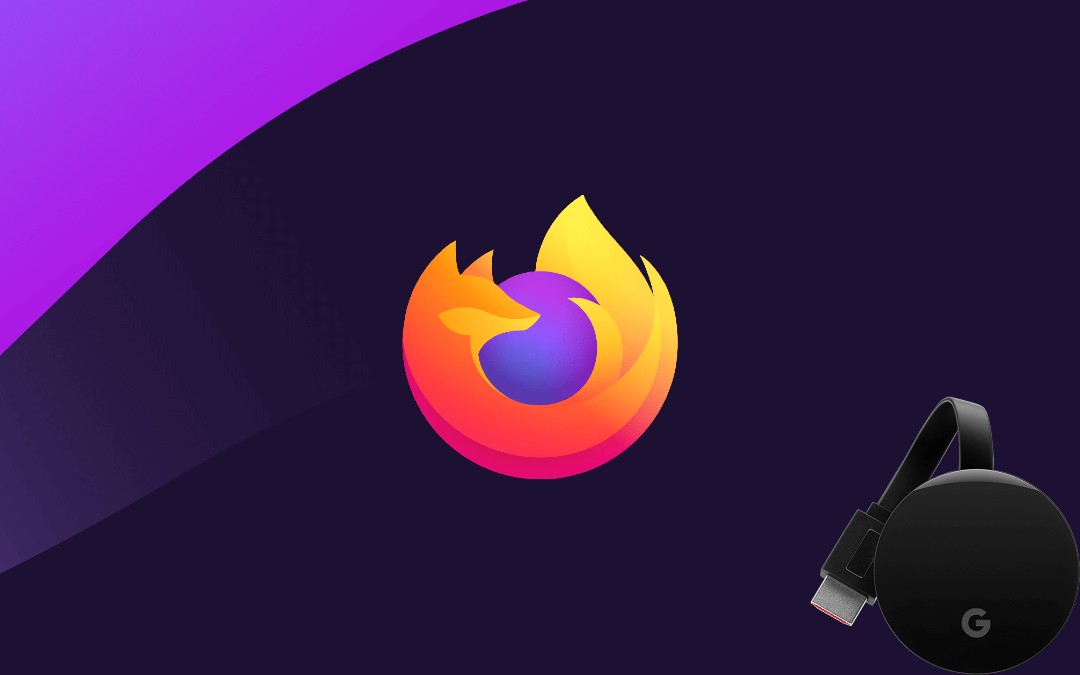
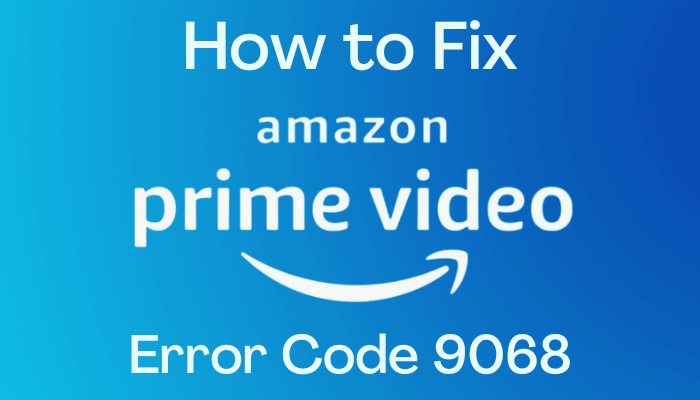
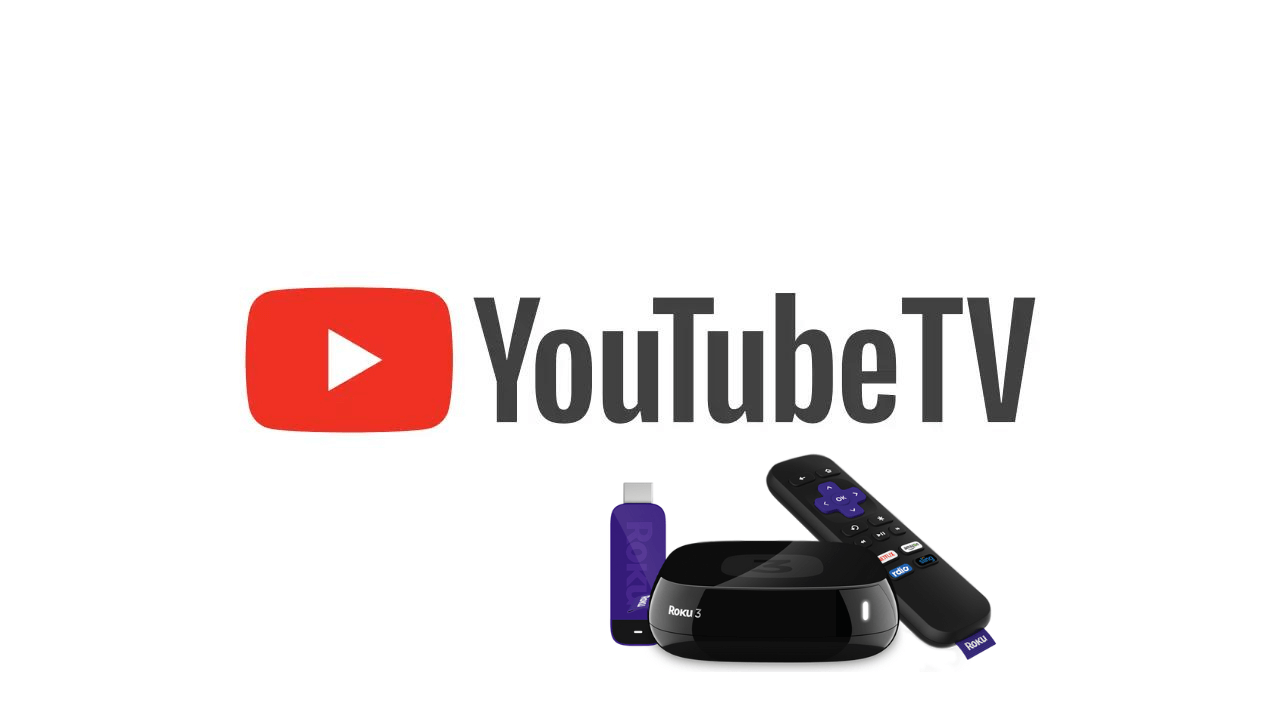

Leave a Reply