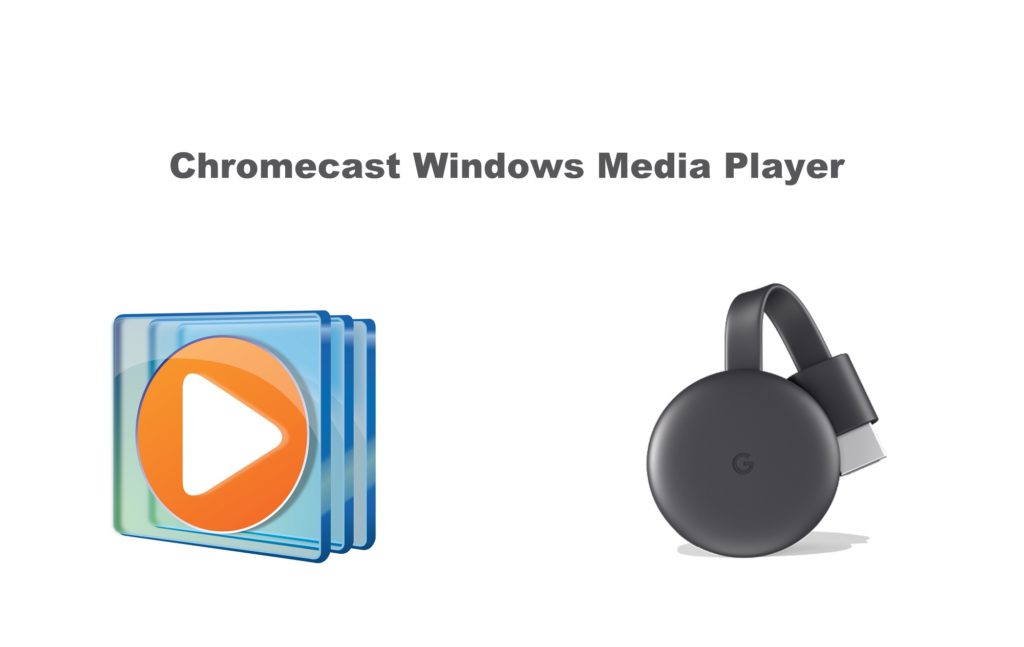Those who prefer using the Windows Media Player on Chromecast but aren’t aware of the process will find this section useful. The Windows Media Player or WMP is a default media player for Windows PC and laptops to stream locally stored video and audio files. You can also use this multimedia software to burn CDs. It comes pre-installed on most Windows PC, and thus, the users can play music or video instantly. It supports organizing, syncing, and purchasing digital media files with ease. Windows Media Player has in-built support for the popular audio and video formats. Thus, you can watch almost any media file on your TV. It supports creating a customized playlist of music on the local folder.
Note: The following guide is also applicable to all types of Chromecast, including TVs that have built-in Chromecast support.
Can You Chromecast Windows Media Player?
The procedure to use Windows Media Player with Chromecast isn’t simple. But it doesn’t mean you require any technical knowledge to handle it. i.e., With the help of the Chrome browser on your Windows PC, you can transfer the media content you are playing on Windows Media Player to Chromecast-connected TVs. The process is more similar if you know how to Chromecast DivX Player to TV. With this, the users can sync music, video, photos, or any other media files available on your PC onto the Chromecast TV.
What’s New on Windows Media Player
The WMP gets updates now and then from Microsoft. The latest and most noteworthy features as of July 20, 2022, included on the player are listed down.
- Now Playing Mode: This feature has transformed the look of the media player. i.e., the player has got a minimalistic look. i.e., the users will see only the controls they want, and nothing else will be available on the playback screen.
- Task Bar Thumbnail: Windows Media Player users can now easily preview the library with playback controls.
Cast Windows Media Player to Chromecast
The entire procedure is split into two parts: i.e., adding WMP to PC at first and then casting from PC to Chromecast using the Chrome browser.
How to Add Windows Media Player to your PC/Laptop
If you haven’t installed Windows Media Player on your Windows 10 laptop or PC, you can install it easily from your settings page.
(1) On the Settings screen, tap the Apps section menu.

(2) Under the Apps & Features section, tap the menu labeled Optional features.

(3) Click Add a feature to add Windows Media Player on your PC or laptop.

(4) Scroll down the list until you find Windows Media Player, select the app, and click Install to download it.

How to Cast Windows Media Player to Chromecast from Windows PC
Once done with the above steps, you shall proceed to Chromecast from Windows Media Player. Assuming that you have already setup the Chromecast, we have skipped the steps.
(1) Connect your Chromecast to the HDMI port of your TV and ensure that it was connected to the WI-Fi network where your PC or laptop was connected.
(2) Launch the Chrome browser on your Windows device and right-click anywhere on the browser screen.
(3) Select the Cast menu to find all the nearby wireless devices.

(4) Tap the drop-down icon located next to the Sources menu and select Cast Desktop.
(5) Now, select your Chromecast device name.
(6) A preview message will appear on the screen. Select the preview screen and click the Share menu.
(7) With your Windows screen mirrored on the Chromecast TV screen, launch the Windows Media Player and play a video or audio that you want.
(8) The selected media will play on both Windows and TV screens.
(9) If you want to stop the connection, click the Cast Extension and select your Chromecast device. Choose Stop Casting.
How to Fix Windows Media Player Not Working
When you experience an issue or if you cannot Chromecast Windows Media Player to TV, the following fixes will help you out.
- Try to disable and enable the Windows Media Player on your PC.
- Ensure the WIFI connection between the Chromecast and PC is stable and uses the same connection.
- Disconnect other devices using the same WIFI.
- You can even try other video players as an alternative.
- It is recommended to update Windows PC.
By using the above methods, you can cast Windows 10 Media Player to your Chromecast-connected TV. You can easily play local videos on your TV using this method. If you are looking for an alternative option to stream media other than WMP, then you can Chromecast VLC Media Player to TV.
FAQ
Windows Media Player is not Chromecast-compatible. But you can cast from Windows Media Player using the Chrome browser on your PC. Follow the steps above to cast local videos using Windows Media Player.
As mentioned earlier, you can follow the steps above to cast from Windows Media Player to your TV. As of now, the above is the only solution to cast it.
You can use Windows Media Player or any other video player to stream any video on your computer and start casting it to TV using the Chrome browser.
No. WMP is compatible with Windows PC and isn’t available for other platforms.
Yes. The procedure is the same as discussed in the above section. You can install, set up, and cast any media from Windows 10 PC to your Chromecast TV.
It is vital to connect your Chromecast TV and PC to the same WIFI.