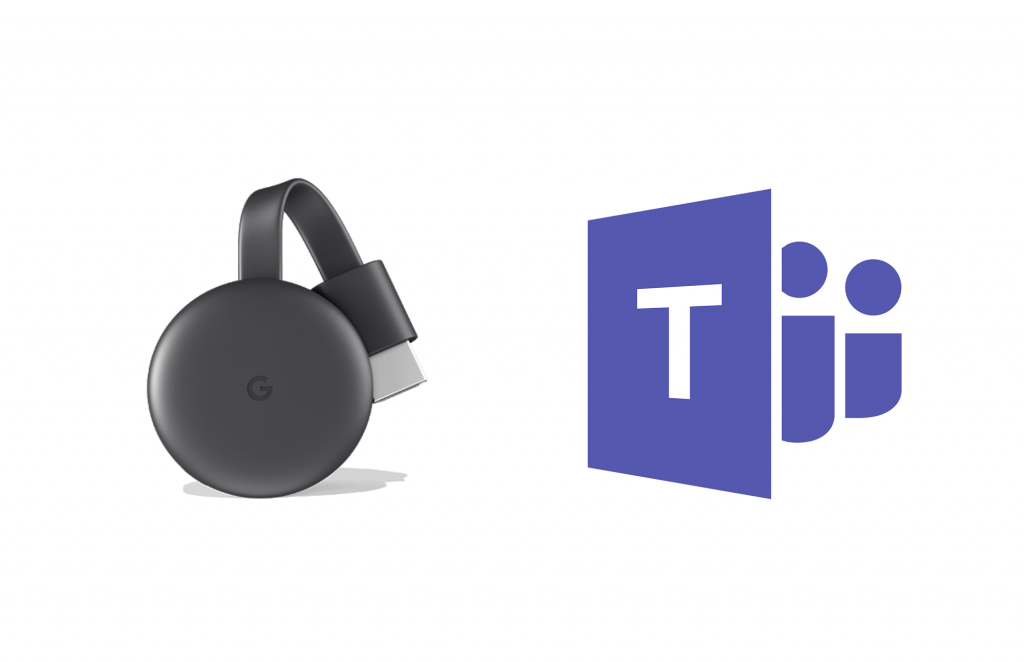Teams is a product of Microsoft, which will be replacing Skype for Business and Microsoft Classroom. Microsoft Teams will be very useful if you are an Office 365 user. With Microsoft Teams, you can make audio calls, video calls, and chat with an individual or with a group. It even includes a group messaging channel created for the users to stay focused on their important projects. If you are attending a meeting and wish to see it on a big screen, casting it on the TV will be the best choice. There is no option to cast your meeting to the Chromecast TV directly, but you can screen mirror the calls to the TV using Chromecast. However, there are different ways to Chromecast Microsoft Teams to the TV.

Note: While screen mirroring Microsoft Teams, only the video will appear on the TV. You can listen to the audio from which you are casting.
How Much Does Microsoft Teams Cost?
Microsoft Teams is a subscription-based application. You can create a free account and use the application with limited features. But to enjoy full service, you have to purchase a subscription starting at 5$ a month.
Features Included with Teams
Some of the impressive and unique features included in the MS Teams app are listed down.
- Users can chat 1-on-1 or with a group of people.
- It supports sharing emojis, GIFs, animations, etc.
- The users can share files with teammates.
- It has cloud storage where you can store and access documents and files.
How to Chromecast Microsoft Teams
As mentioned earlier, you can screen mirror Microsoft Teams using Chromecast. You can use an Android phone, iPhone, or Chrome browser on a PC to screen mirror the calls.
How to Cast Microsoft Teams to Chromecast TV using Android
You can easily screen mirror your Android phone to the Chromecast-connected TV. Just follow the steps below to access Microsoft Teams on Chromecast TV.
1). Download Microsoft teams from the Play Store and log in to your account.
2). Connect your Android phone and your Chromecast device to the same WiFi network.
3a). On your Android phone, swipe down from and open the Notification Centre. Tap on the Cast icon.

Alternatively,
3b). Go to Settings > Connected Devices > Connection Preferences > Cast. Then tap on the three-dotted icon and check the box near “Enable Wireless Display.”

4). Your phone will automatically search for the available Chromecast devices. Click on the device to start screen mirroring.
5). On the warning screen, choose “Start Now.”

Your Android phone screen will now appear on the TV. You can open Microsoft Teams and start making the video call.
How to Chromecast Microsoft Teams using iOS
There is no official way to screen mirror iPhone to Chromecast. Instead, you can use third-party apps like Streamer for Chromecast, Replica, or Screen Mirror for Chromecast to screen mirror your iPhone.

1). Download Microsoft Teams from the App Store and log in to your account.
2). Download any of the above-mentioned apps from the App store.
3). Make sure to connect your iPhone and Chromecast device to the same WiFi network.

4). Open the app and then tap cast. Go to Connect > Screencast > Start Broadcast.
5). Choose your Chromecast app and then tap Connect.
6). After successfully connecting, your iPhone will be mirrored to your TV.
Now open the Microsoft Teams and start making video calls to attend the meeting on the TV.
How to Chromecast Microsoft Teams using Google Home App
If you have set up your Chromecast with the Google Home app using your Android or iOS devices, you can cast Microsoft Teams to the TV.
1). Firstly, connect the Chromecast TV to WIFI. Make sure to use the same network on your handheld.
2). Launch the Google Home app on your smartphone.
- If you don’t own it, get it installed from the Google Play Store or Apple App Store.
3). Select your Chromecast TV from the available devices.
4). Now, hit the Cast icon and select the Cast screen option.
5). Go ahead to launch the Microsoft Teams app on your phone.
6). When the smartphone screen appears on your TV, you shall start or answer the meeting or call.
How to Chromecast Microsoft Teams from PC
If you are using Microsoft Teams on a PC, you can easily cast it to the TV using the Chrome browser.
1). Visit the official website of Microsoft Teams and log in to your Teams account with your Microsoft account credentials.
2). Open Google Chrome, Right-click on the screen, and then choose the Cast option.

3). On the pop-up screen, click on the sources dropdown. Choose the Cast Desktop option.

4). Now select the Chromecast device to mirror your entire Desktop screen to your TV.
Now open the Teams app and start making calls that will appear on your TV.
The above are the different ways in which you can Chromecast Microsoft Teams to your TV. You can attend the meeting on the bigger screen for more detailed meetings. If you are looking for a better alternative to MS Teams on Chromecast, you shall Chromecast Skype to TV.
Frequently Asked Questions
Yes. You can cast Microsoft Teams to TV from your smartphone or PC.
Yes. Microsoft Teams desktop app is available officially. You can visit its official website to download the app for Windows PC.