In this smartphone era, we can’t control children from using mobile phones. But then we can restrict what they see on the mobile. YouTube kept this in mind and launched the YouTube Kids app. YouTube Kids app comes with exciting parental control features like search controls, kids profiles, timer, video reporting features, etc. As far as Roku is concerned, the YouTube Kids app is not available on the channel store. But we can use the YouTube app and set parental controls. Or we can stream the YouTube Kids on Roku from our smartphones. Let us proceed further to find the answer.
YouTube Kids on Roku
The app isn’t available on the official Roku Channel Store. But still, you can restrict the kids from viewing inappropriate content by imposing parental controls on Roku and YouTube. About streaming, you can stream the YouTube kids from your smartphone to your Roku with a casting option.
How to Cast YouTube Kids to Roku
You can cast YouTube Kids on Roku after enabling the screen mirroring on Roku. Moreover, the YouTube Kids app provides native support for screencasting.
Enable Screen Mirroring on Roku
1). From your Roku screen, navigate to the Settings.
2). On the Settings option, choose the System.
3). Under the System options, choose the Screen mirroring. Then choose one of the following Screen mirroring modes.
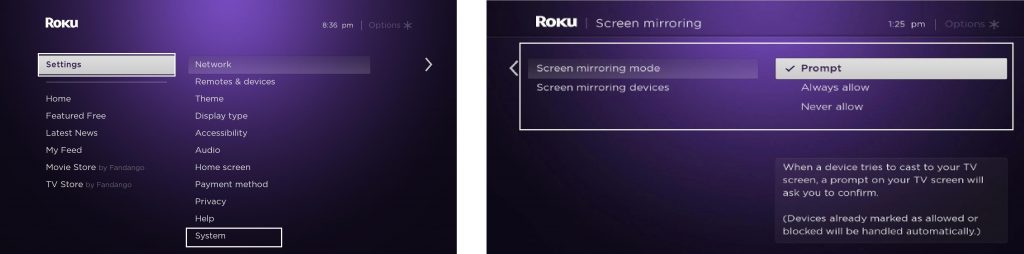
- Prompt – This will allow the device to prompt whenever there is a screen mirroring request. A message will pop on the screen stating, “Device name would like to cast on your TV.”
- Always Accept – Will allow the particular device to cast always. So there wouldn’t be an on-screen prompt further.
- Accept – This is a one time access to allow the device to cast on Roku.
- Ignore – This will ignore the access for this attempt.
- Always Ignore – This option will add the particular device to the block list.
- Always Allow – By choosing this, you are giving access to the device to accept all the screen mirroring requests without even prompts.
- Never Allow – Will block all the screen mirroring request from the particular device.
4). Then under Screen Mirroring devices, choose what devices can be accepted and what devices should be blocked.
Cast YouTube Kids on Roku
1). Connect your Android or iOS smartphone and your Roku device to the same WiFi network.
2). Download and log in to the YouTube Kids app on Roku.
3). Open the YouTube Kids app on your smartphone.
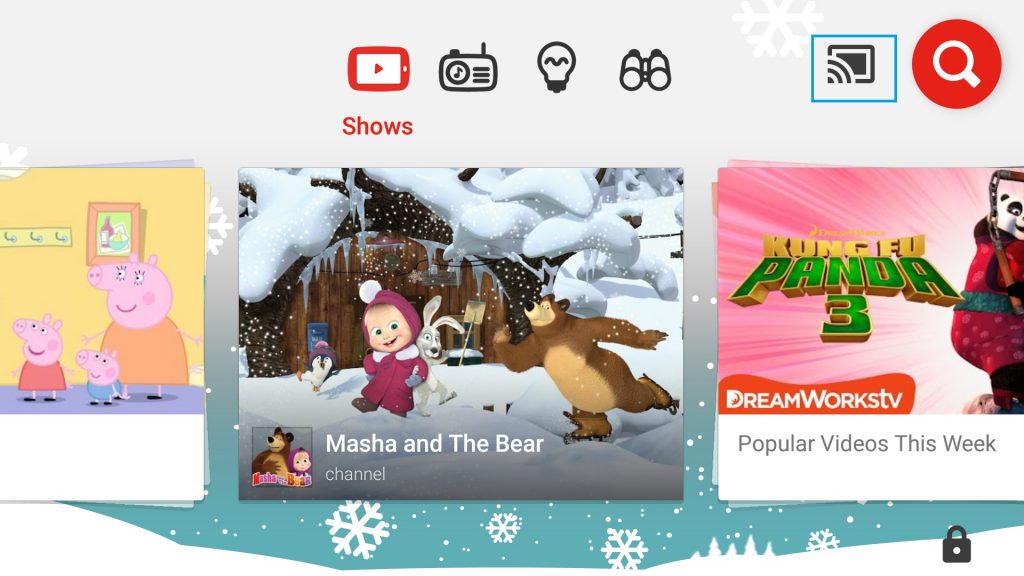
4). Tap the Cast icon on the top-right corner of the screen.
5). Now from the list of available devices, choose your Roku device.
You can see the YouTube Music app streaming on your TV.
Alternative Ways to Stream YouTube Kids on Roku
The alternate way to stream YouTube Kids on Roku is to enable parental control on the YouTube app or on the Roku device. Yes, the Roku device now came with parental control features. With this, you can restrict the contents or even channels that your child should see. Now let us see how to enable parental controls on the YouTube app and on the Roku device itself.
This is not the replacement of YouTube Kids. But you can customize the contents and restrict the ones that you don’t want your kids to see.
Enable Restrictions on YouTube app
1). Download YouTube on your Roku device. Log in to your account.
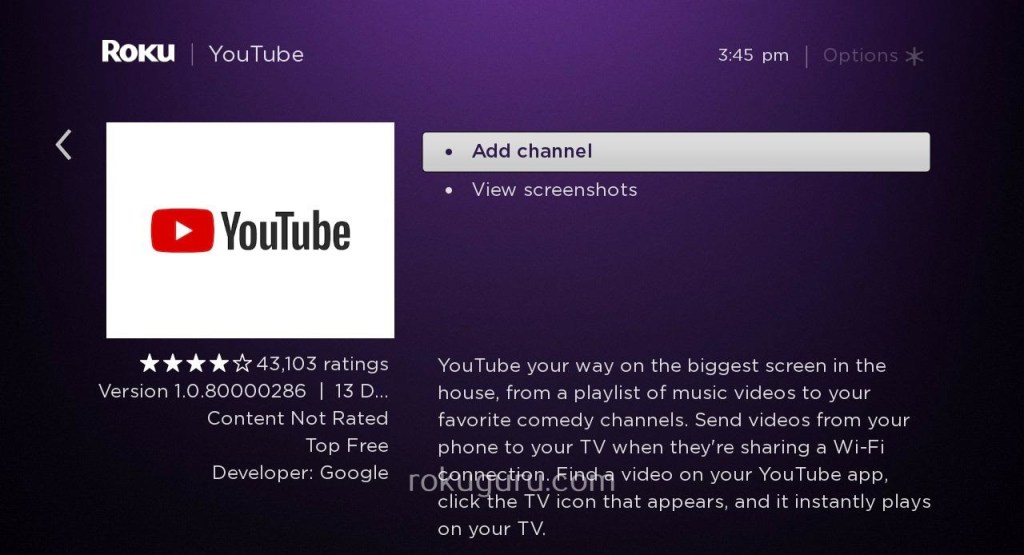
2). Open the YouTube app and access the left side panel to open the menu options.
3). There choose Settings and navigate to the Settings page.
4). Scroll right and choose the Autoplay option to disable it. This will restrict the suggestion video from being played.
5). Then choose the Restricted Mode. And then enable it.
6). Now close the YouTube app and open it again.
If you use the YouTube app now, the matured and objectionable contents will be restricted.
Enable Parental Controls on Roku
1). Choose Settings from the Roku home screen.
2). On the Settings page, choose Parental Controls.
3). Enter your PIN.
4). You will be directed to the TV Tuner page.
5). There choose the Enable Parental Control option.
6). Scroll down and choose Movie Ratings and choose the one that would be appropriate for you.
- General Audience
- Parental Guidance Suggested
- Parents Strongly Cautioned
- Restricted
- Not for 17 and under
7). Then choose Block all Unrated Programs to block all the programs that aren’t rated yet.
Roku also allows you to hide or remove channels that you think are inappropriate for your children.
Related: How to Watch YouTube Kids on Apple TV.
Remove Roku Channel
- Choose the channel.
- Press the Start button on your remote.
- Then choose to Remove channel option.
- Click Remove again.
- Enter the PIN.
Hide Roku Channel
- Go to Settings.
- Then choose the Home screen.
- Now choose Movie Store and TV Store.
- Then choose Hide.
Enabling the Parental Controls or Restricted Mode will block the contents that are inappropriate. Remember, they are not alternatives for the YouTube Kids app. Do you have any related suggestions or queries, write to us in the comments section below.


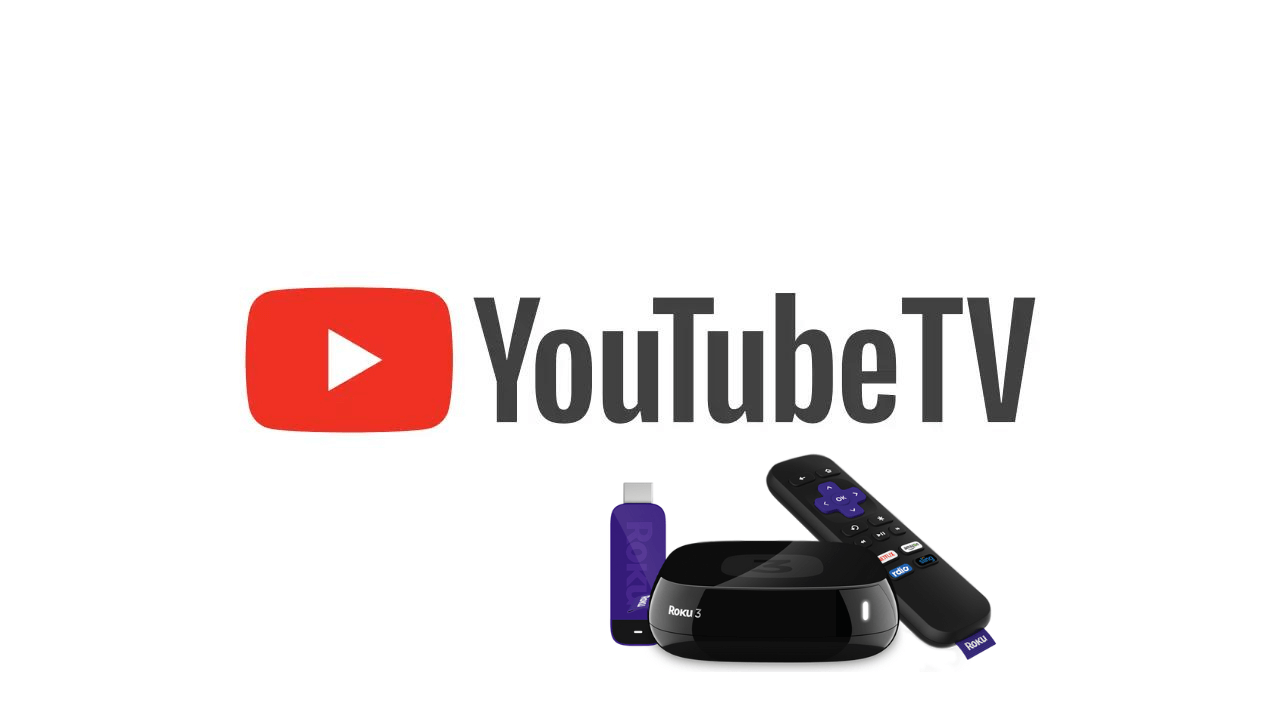

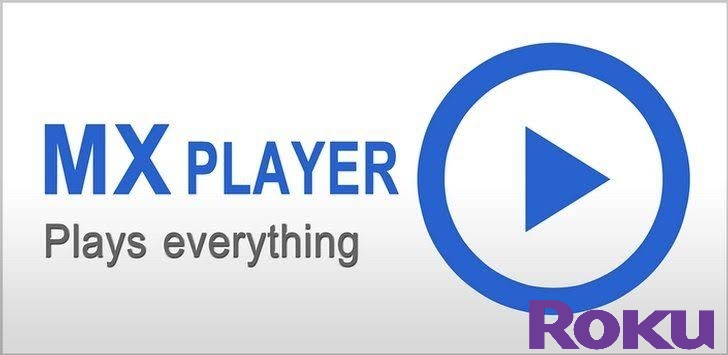

Leave a Reply