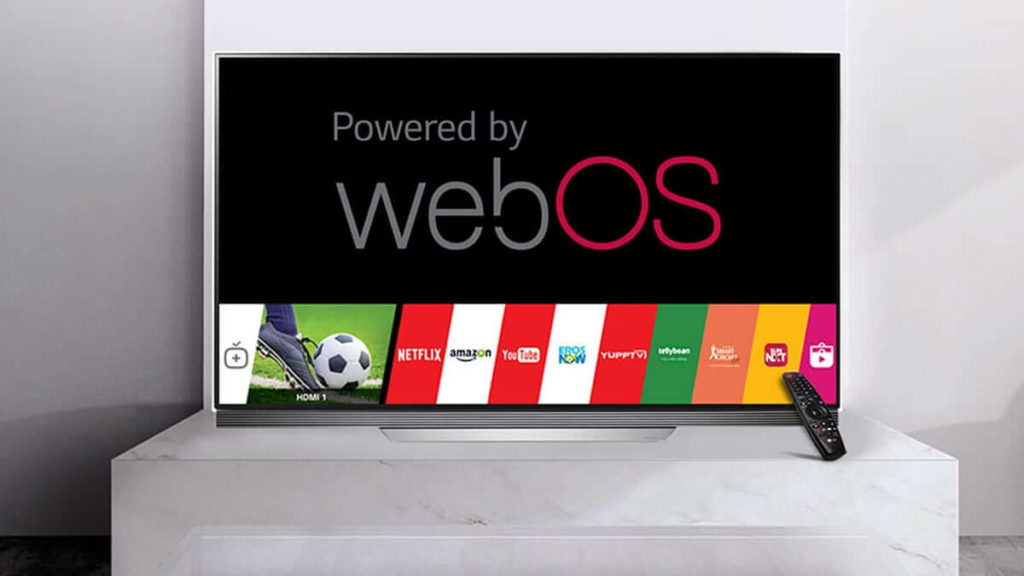LG is one of the noticeable smart TV manufacturers. The LG Smart TV lineups work with the internet and let you stream a wide range of entertainment content. It works on WebOS or NetCast and has its own app store called LG Content Store. Right from the app store, you will be able to download apps of different genres. It includes movies, TV shows, games, videos, and more. So, you can access the best originals with Netflix on LG TV, never-miss movies & shows with Prime Videos, etc. In addition to installing apps, you will need to update them whenever a new version is released by the developer. With this, you will be able to access the latest features on your LG TV. Sometimes updates will include bug fixes or system improvements. To take advantage of all these features and more, you should likely update apps on LG Smart TV.
Why Should You Update Apps on LG Smart TV
Despite accessing the latest features, there is a lot of usefulness involved with updating apps on the LG TV.
- Updating apps will resolve any security and non-security bugs.
- It increases the stability of the app, and it will be less prone to crashing or not working.
- The user will get an enhanced user experience with the latest version of the app.
- It improves the performance of the app, and thus, the app involves faster load time.
- Updating the app will fix any issues you are facing, like LG Smart TV apps not working.
How to Update LG TV Firmware
It is recommended to update the LG TV firmware first before updating the apps. With this, you will find the app version compatible with your firmware. In case you have the latest version of the LG TV firmware, you can directly download the updates for the app. Sometimes, the firmware update will even update the app on your LG TV.
Update LG TV Firmware
Just before you update the LG TV app, you should check for the firmware updates.
1. Make a note of your LG TV model number from the user manual or from the label on its back.
2. Power on the LG TV and press the Home button on the remote.
3. Select Setup and Support.
4. Choose the firmware according to your TV model.
5. Select Download and Install.
Note: If that doesn’t update, then navigate to the LG TV Support website using the PC browser. Provide the TV model number to select the firmware version you want and click Download. Use a USB to copy the file and insert it into the LG TV HDMI port. Now, navigate to Setup and Support to click Install. Wait for the TV to update the firmware.
Update LG TV Firmware WebOS
If your LG TV is running with WebOS, you shall update the firmware with the below steps.
1. On your LG TV home, navigate to select Settings.
2. Choose All Settings and highlight General.
3. Click on About this TV.
4. Now, check in the Allow Automatic Updates option.
5. Go ahead to click on Check for Updates.

6. Follow the on-screen instructions to complete the update process.
Update LG TV Firmware (Netcast)
1. On your LG TV, select the Settings tile using the LG remote controller.
2. Scroll down the menu to select the Other option that has a ? icon.

3. On the following screen, choose Software Update.
4. Highlight the Check Update Version button. In case you need to enable automatic update mode, check in the box.
5. On the information pop-up, select OK.
6. When there is any new update available, the process will take place.
7. Reset your LG smart TV after the firmware update to save the changes.
How to Update Apps on LG Smart TV
If you want to update an app on LG smart TV, then follow the steps given below. The process is as simple as you adding apps to the LG Smart TV.
Quick Guide: Go to LG TV Content Store >> select My Apps >> choose an App >> click on Update.
1. Turn on your LG TV and connect it to the WiFi.
2. Press the Home button on the LG TV remote.
3. Now, choose LG Content Store.
4. From the menu panel, choose My Apps.

5. Highlight and select the app you want to update.
6. Look for UPDATE and select it. Wait for the update to complete.
How to Turn On Automatic Updates on LG Smart TV
You may turn on automatic updates to let LG TV get the latest version of any apps as soon as the update is available. It is a useful option if you don’t keep track of the latest updates frequently.
1. Press Home on the remote.
2. Select Settings to choose All Settings.

3. Now, choose General Settings and then select About This TV.
4. Next to Allow Automatic Updates, check in the box. With this, LG TV app updates take place instantly.
Why is LG TV Not Updating Apps
If you cannot update apps on your LG TV, it may be due to the network interface issue or an app suspended while you enabled Quickstart+. It can be fixed in the below ways.
- You shall check if your internet connection is stable or choose a new connection.
- It is recommended to turn off the Quick Start option.
- Try to update your firmware to fix any temporary issues or bugs that aren’t preventing you from updating apps.
- Make sure you are accessing the apps from the region that isn’t geo-restricted.
Hope you have got a clear idea of how to manually update the LG Smart TV. If you don’t find time to check for updates, it is better to turn on automatic updates. It will bring you access to the latest version of apps on LG smart TV at any time. If you face any difficulty and can’t update apps on LG smart tv, you shall uninstall the app on LG and reinstall it to get the latest version.
FAQ
LG TV released WebOS 22 as the latest update in 2022.
You can visit the LG TV Content Store to install or add new apps to LG Smart TV.
Yes. LG TV auto update apps if you have enabled the automatic update feature.
LG TV won’t update apps when the internet connection isn’t stable.
You can update the LG TV firmware to update the apps on the old LG TV.
You can follow the steps given in this section to update Hulu, Netflix, or any other apps with the recent version.