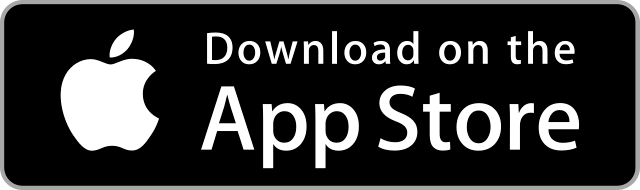Netflix is a streaming service to access millions of TV shows, series, original series, movies, short films, and documentaries. It is a cross-platform service that comes pre-installed on some specific smart TV brands. Of which, you may find Netflix on Samsung Smart TV built-in in addition to lots of other apps. Fewer Samsung Smart TV remotes will have a dedicated button for Netflix. Even if your device doesn’t include the app, you can manually install it from the Smart Hub. For further details about Netflix on Samsung Smart TV, you shall get into this article.
Netflix Preinstalled on Samsung Smart TV
1. If you see Netflix app on-screen
(1) Turn on your Samsung TV and connect it to the internet.
(2) Now, go to the home screen.
(3) Select the Netflix app from the home screen.

(4) Then, select Sign in.
(5) Enter your username and password to start streaming.
2. If you see the Internet@TV option on-screen
(1) Press the Internet@TV button on the remote or choose the Internet@TV from the home screen.
(2) Then, select the Netflix app.
(3) Now, click on the Sign In option.
(4) Login with your Netflix account.
(5) Stream all the movies on your Samsung Smart TV.
3. If you see the Internet option on-screen
(1) Boot up your Samsung Smart TV and connect it to the internet.
(2) Click on the Internet option.
(3) You will now access the Smart Hub section.
(4) Choose the Netflix app and sign in to your account.
4. If your remote has the Netflix button
(1) Start your Samsung Smart TV.
(2) Make sure that the TV is connected to the internet.
(3) Press the Netflix button on the TV remote.

(4) The Netflix app will launch. Now, log in to your account to start streaming.
5. If your remote has the Smart Hub button
(1) Turn on your Samsung Smart TV.
(2) Press the Smart Hub button on your remote.

(3) Select the Netflix app and click on it to launch it.
(4) Choose the Sign-in option and log in with your account credentials.
How to Watch Netflix on Samsung Smart TV
(1) Make sure to connect your Samsung Smart TV to the internet or WiFi network after turning it on.
(2) Now, on your remote, press the Smart Hub button to go to the section.
(3) Choose the Apps section.

(4) Click on the Search icon.

(5) Enter the name Netflix and select the app.

(6) Then, click on the Download button.
(7) Launch the Netflix app.
(8) Sign in with your Netflix ID.
How to Get Netflix on Older Model Samsung Smart TV
(1) Press the Internet@TV button on your smart TV remote.
(2) Then, choose the Content View option.

(3) Now, select the Internet TV option.
(4) Click on the Search icon and type Netflix in the search field.
(5) Select the Netflix app from the search results.
(6) Now, click Download to install the Netflix app.
Related: How to Install Netflix on Philips Smart TV.
How to Connect Netflix to Samsung TV from a Phone
With the help of the SmartThings app, Android or iOS users can screen mirror Netflix to Samsung TV.
(1) Download and install the SmartThings app on your Android or iOS device from the Play Store or App Store.
(2) Connect your Samsung TV and your smartphone to the same WIFI.
(3) Now, download the Netflix app from the respective app stores on your phone.
(4) Launch the SmartThings app on your handheld.
(5) Now, hit the Add device option to select the Samsung TV.
(6) To enable pairing, you should enter the PIN.
(7) Go ahead to launch and set up Netflix on your phone.
(8) Enter the login details and choose any show to start playing.
(9) Now, the Netflix title will start playing on your Samsung TV.
How to Update Netflix on Samsung TV
Netflix releases new updates now and then, and to get the latest version, you shall follow the steps below.
(1) To navigate on your Samsung TV home screen, select the Smart Hub button on your remote.
(2) Choose the Apps tile using the remote controller.
(3) Click on the Gear icon available in the top-right corner.
(4) Select the Auto Update option.
(5) Use the Enter button on the remote to turn on the Auto Update option.
(6) With this, your Netflix will update automatically on Samsung TV when a new version is released.
How to Sign Out of Netflix on Samsung TV
If you want to log out of your Netflix account on Samsung TV, you shall follow the steps given below.
(1) Launch the Netflix app and open the Menu by clicking on the Get Help option.
(2) Click on the Sign Out option.
(3) When you are asked to confirm, select Yes.
How to Fix Netflix on Samsung Smart TV Not Working?
When you find difficulty in accessing Netflix or if Netflix on Samsung TV is not working, you shall try the following fixes.
- Find if your internet connection is stable and working fast.
- Check if the Netflix server is down and wait for it to get resolved.
- Plug out your Samsung TV from the power cord and connect it back after two minutes.
- Log out of Netflix and log in back. Then press Up, Up, Down, Down, Left, Right, Left, Right, Up, Up, Up, Up.
- Update your app on Samsung TV with the latest version.
- You can uninstall and reinstall the Netflix app.
- Update your Samsung TV firmware.
- Check if your Netflix subscription plan is active.
- Finally, reset your Smart Hub.
Frequently Asked Questions
Yes. Netflix is compatible with the Samsung Smart TV.
You can find it in the apps section or press the dedicated Netflix button on the remote if you have one.
You can follow the same procedure given in the above section to reinstall it.
Yes. Most of the issues get resolved with the general fixes.
You can restart your Samsung TV and if the issue persists, you shall reset your Smart Hub.
Yes. A simple restart will fix the black screen issue of Netflix Channel on Samsung TV.
It might be because of the internet connectivity issue or the outdated version of the Netflix app.
It might be because your TV isn’t compatible yet. Older Samsung TV models that are manufactured before 2011 won’t support the Netflix app.
To get Netflix on TV, you should set up your Samsung TV, connect it to the internet, and launch it to use.