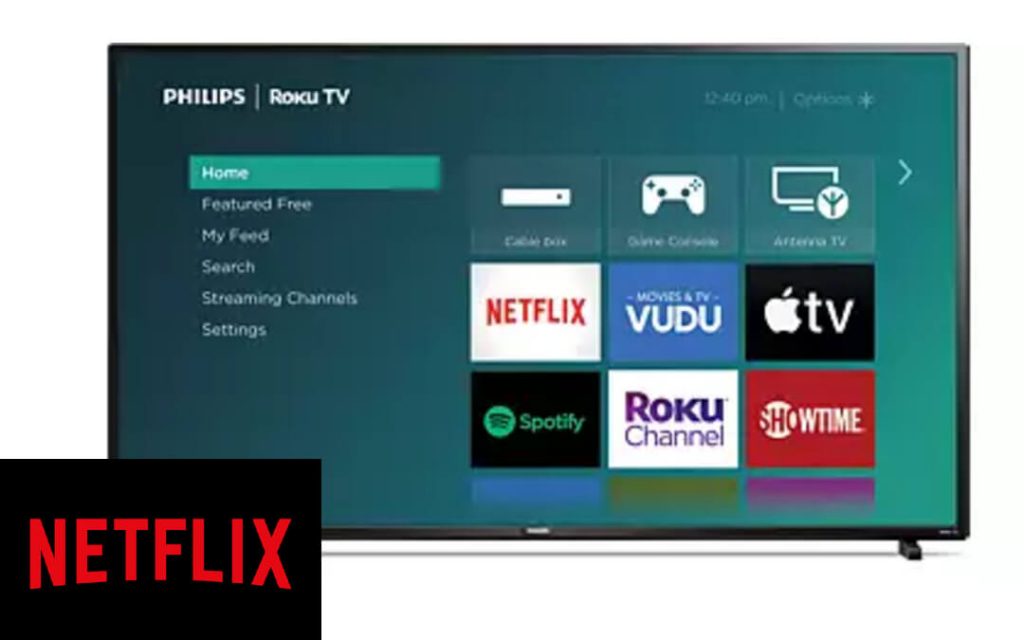The streaming giant, the Netflix app, is available on various devices. If you ever wanted to use Netflix on the Philips Smart TV, the article is all about it. With a Netflix subscription, you can enjoy various movies, TV series, and other short films without ad interruptions. It is a subscription-based streaming service that offers a huge library of content. It has parental control features and includes family-friendly movies and shows. Thus, it is a safe platform for kids. With Netflix on Philips TV, the users can download their favorite shows with offline support. Philips is one of the top-selling smart TVs that works on different operating systems. So, the method to stream Netflix on Philips Smart TV differs according to the OS it has.
We have got Philips Android TV and Philips Roku TV. Luckily the Netflix app is available on both TV OS. You can get the app from the Play Store as well as the Roku Channel Store.
Netflix Subscription Plans & Pricing
With more than 1.1 billion subscriptions, Netflix still rules the streaming industry. The subscription ranges anywhere from $8.99/month to $17.99/month based on the quality and number of devices. Netflix is a commitment-free streaming service, and user can cancel their subscription at any time.
- Netflix Basic Plan costs $9.99/month for a single device with SD or 480p quality videos.
- Standard Plan is available at $15.49/month for two devices. The maximum resolution is Full HD or 1080p.
- Premium Plan costs $19.99/month and supports four devices where the maximum video resolution is 4K UH.
What to Watch with Netflix on Philips Smart TV
Some of the latest available Netflix series and movies that you can watch on your Philips TV are listed down.
- The Gray Man
- Stranger Things 4: Volume 2
- Catch Me If You Can
- Big Daddy
- Vampires
- Snatch
- Old School
- The Dark Knight Rises
How to Install Netflix on Philips Smart TV (Preinstalled)
If your remote has the Netflix button, all you have to do is,
1. Connect your Philips TV to the internet.
2. Point the remote toward your TV and press the Netflix button.

3. The Netflix app will launch, and you can sign in with your account.
4. Now, the contents will start loading on your TV.
If the Netflix button is not available on the remote, you have to open the app manually.
1. Press the home button on the remote with the device connected to the internet.
2. Go to the Apps section.
3. Select the Netflix app and press OK to launch the app.

4. Once the app is launched, you can sign in to your account.
5. A code will appear, go to netflix.com/activate and sign in to your account, then enter the code.
6. Now, your Netflix account on Philips TV will be activated.
7. Stream your favorite content.
How to Install Netflix on Philips Android TV
1. From your Android TV home screen, go to the Apps section.
2. Click on the Play Store app and click on the Search option.
3. Now, type Netflix with the on-screen instructions.

4. Select the Netflix app from the search results.
5. Click on the Install button.

6. Once the app is installed, click Open to launch the app.
7. Now, log in with your username and password to start streaming the contents.
Try This Way! How to Download Netflix on Philips Smart TV
If Netflix for Philips smart TV (Android OS) isn’t compatible with Netflix’s latest version, you shall sideload the app.
Pre-Requisite:
- Enable Unknown Sources: Go to Android TV Settings >> Security >> Unknown Sources >> Ok.
- Visit the Netflix site to download the Netflix apk file on your PC. Copy it on a USB drive.
1. Connect the USB drive to your Philips TV.
2. Launch the File Manager app and locate the Netflix apk file.
3. Click on it and select Install on the pop-up.
4. After the installation, select Open to launch the app.
5. With that, you shall log in and stream Netflix on your TV.
How to Install Netflix on Philips Roku TV
1. From your Philips Roku TV home screen, click on the Streaming Channels.

2. Then, choose the Search Channels option.
3. Now, on the search screen, type Netflix and select the Netflix app.

4. Click on the Add Channel button.
5. Click the Go to Channel button to launch the Netflix app.
6. Now, log in with your Netflix account.
7. Browse your favorite content and start streaming.
Netflix Not Working on Philips Smart TV
A lot of Philips Smart TV users are complaining that they get errors while streaming the content on Netflix. The most common error is “Unable to connect to Netflix.” If you come Philips Smart TV Netflix app not working, follow the below solutions.
- Check your internet connection.
- Sign out of the Netflix app and sign in again.
- Reload the Netflix app and try again.
- Restart your smart TV.
- Update the Netflix app with the most recent version.
- Reboot your WiFi connection.
- If you are using any VPNs, turn off the VPN network and try again.
- Update the TV with the latest version.
- Reset your TV and try again.
FYI: If nothing works, you shall directly reach out to the Netflix help center to get the Philips TV Netflix app issue resolved.
Where Can I Watch Netflix On?
Netflix is a cross-platform service. So, in addition to the Netflix app for Philips smart TV download, you can watch this streaming service on other smart TV devices as listed down.
- How to Get Netflix on Samsung Smart TV
- How to Install Netflix on Sharp Smart TV
- How to Get Netflix on LG Smart TV
- How to Install Netflix on Panasonic Smart TV
That was all about how to setup Netflix on Philips smart TV. Netflix is a great-to-go streaming service among the premium options available in the market. The users of Philips TV can follow the respective section to install and stream their favorite titles. If you want a better replacement, we recommend trying Hulu on Philips Smart TV.
Frequently Asked Questions
After deleting the app, you shall follow the same procedure described in the above section to reinstall Netflix on Philips TV.
The app is pre-installed, and you shall just launch it and stream its content.
It is because the app is either not compatible or you aren’t using the active subscription.
Launch Netflix app >> click on Profile icon >> Settings >> Sign Out >> Yes.